
Lightroom Workflow Spotterbilder
Veröffentlicht: 07. Oktober 2013
Autor: Herr Tommi
Inhalt
- Lightroom Workflow Spotterbilder
- 1. Fotografieren
- 2. Überspielen der Fotos
- 3. Markieren der Bilder
- 4. Bearbeiten der Bilder – Schärf / Rauschen
- 5. Synchronisierung – Schärf / Rauschen
- 6. Bearbeiten der Bilder – Schnitt / Drehen
- 8. Bearbeiten der Bilder – Farben / Kontrast / Belichtung
- 9. Bearbeiten der Bilder – Weißabgleich
- 10. Bearbeiten der Bilder – Fleißarbeit
- 11. Export der Bilder
- 12. Archivierung der Daten in Ligthroom
Hier möchte ich Euch nun meinen neuen Lightroom Workflow vorstellen. Im Laufe des Jahres 2008 habe ich den komplett auf Lightroom umgestellt. Anfangs war es ein wenig gewöhnungsbedürftig, da es sich ja um eine Fotoverwaltung in einer Datenbank handelt. Aber wenn man das System mal verstanden hat, dann ist es genial. Zur Verwaltung der Reg’s habe ich mir eine Access-Datenbank erstellt. Auch diese wird hier kurz vorgestellt.
1. Fotografieren
Da hat sich jetzt zur alten Workflow-Version nicht sooo viel geändert. Ich fahre immer noch zu den Flughäfen und fotografiere alles was so rum fliegt. Naja, nicht mehr so viel wie am Anfang. Wo ich in den ersten Wochen mit 400 Bilder aus Düsseldorf zurück gekommen bin, sind es heute vielleicht noch 80 Bilder nach einem Tag. Und ich habe im letzten Jahr, durch unser Forum, so vieeele nette Spotter/-innen kennen gelernt, das mach auch viel zu quatschen hat. Es wird wohl immer noch ausschliesslich im RAW-Format fotografiert.
2. Überspielen der Fotos
Zu Hause werden dann die Chipkarten geleert und die Bilder auf den Rechner kopiert. Danach werden die Bilder in einen Lightroom-Katalog importiert, wo erstmal alle neuen Bilder von mir rein kommen. Beim Importieren verschlagworte ich die Bilder direkt. Spotterbilder aus DUS bekommen z.B. folgende Schlagworte:
- 2009
- Deutschland
- Düsseldorf
- Spotten
- EDDL
Weiter nutze ich unter dem Punkt „Entwicklungseinstellungen“ ein Profil, welches auf meine D300 zurecht geschnitten ist: Camera DX2-Mode2
Diese Profile findet Ihr im Internet. Für die D300 gibt es noch viele mehr. Das von mir gewählte erzeugt Bilder, die schon nah am Ergebnis sind, welches ich bei Spotternbildern haben möchte. In diesen Profilen sind ein paar kameratypische Einstellungen gespeichert, z.B. Standardwerte für Kontrast, Sättigung usw.
Jetzt werden die Bilder noch umbenannt. Bei mir bekommen die den Namen:
2009-05-24-EDDL-DSC4549 – Also DATUM-ORT-ORIGINALDATEINAME
3. Markieren der Bilder
Jetzt werden alle Bilder durchgesehen. Parallel schaue ich in meine REG-Datenbank, ob ich die Maschine schon habe. Wenn nicht, dann wird ein Bild der Maschine Blau markiert. Dieses kommt dann später auf meine Homepage und in meine Bilderdatenbank. Alle anderen Bilder, die mir gut gefallen, werden grün markiert. Diese Bilder kommen nur in meine Bilderdatenbank.
4. Bearbeiten der Bilder – Schärf / Rauschen
Als erstes stelle ich in LR die Schärfe ein. Dazu wechsel ich in den Modus Entwicklung und gehe auf den Reiter Details:
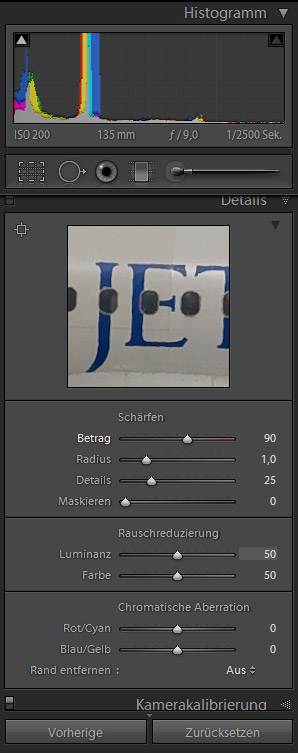
Dort Stelle ich bei Schärfen folgende Werte ein:
- Betrag: 70-90 (bei einer 1:1-Vorschau kann man das dann im Bild sehr gut sehen, wenn es zu viel wird)
- Radius: 1,0
- Details: 15-35 (ebenfalls die 1:1-Vorschau einblenden)
Weiter stelle ich bei Rauschreduzierung noch diese Werte ein:
- Luminanz: 25-75
- Farbe: 25-75
Die Werte beim Rauschen verändern sich natürlich bei höheren ISO-Zahlen.
5. Synchronisierung – Schärf / Rauschen
Da ich diese Werte gerne auf allen Bildern hätte, werden diese jetzt synchronisiert. Markiert einfach alle Bilder in dem Verzeichnis (STRG+A) und drückt dann im Entwicklungsmodus auf „Autom. Synchr.“
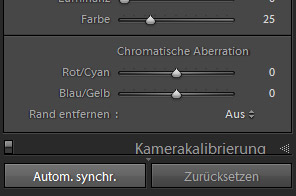
Im darauf folgenden Feld markiert Ihr „Schärfe“ und „Rauschen“ und drückt dann auf „OK“. Damit werden dann die Werte auf alle markierten Bilder kopiert.
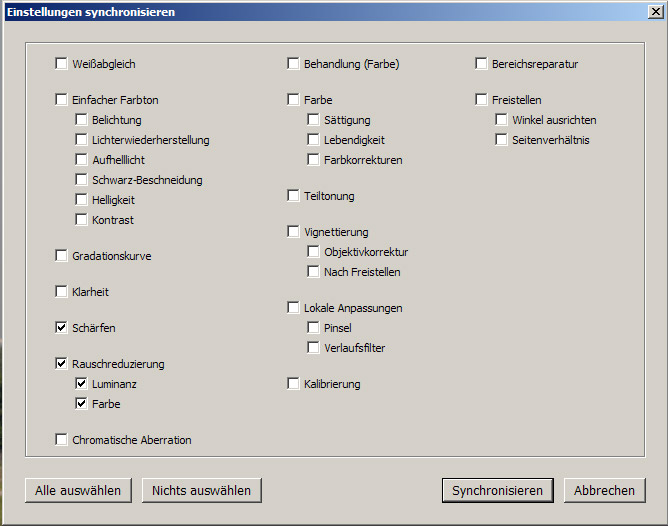
6. Bearbeiten der Bilder – Schnitt / Drehen
Nun wird das Bild gedreht und geschnitten. Wählt dazu im Entwicklungsmodus das gestrichelte Rechteck unter dem Histogramm:
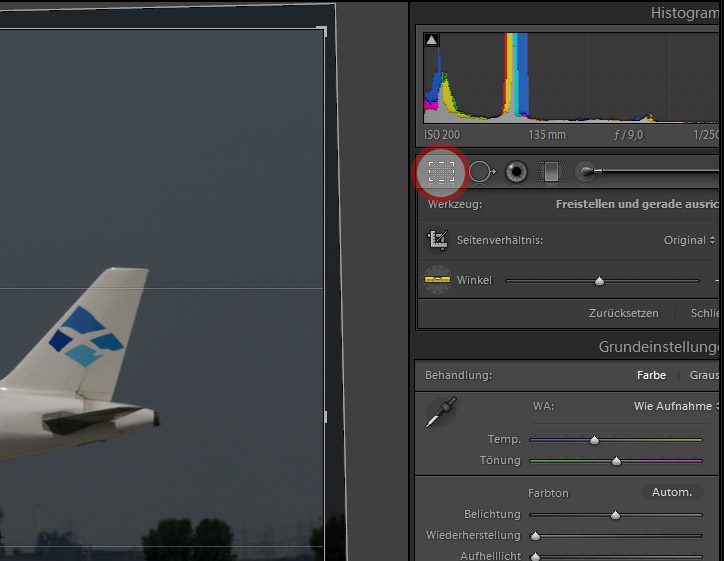
Wenn Ihr nun auf das Winkel-Symbol klickt, dann könnt Ihr im nächsten Schritt eine Linie im Bild ziehen. Am besten an einem Objekt, welches absolut waagerecht oder senkrecht sein soll (Antenne, Laternen, Gebäude usw.). Wenn Ihr die Linie gezogen habt, dann dreht Lightroom das Bild automatisch.
Zum Beschnitt könnt Ihr entweder das Symbol neben „Seitenverhältnis“ anklicken und ein Fenster aufziehen oder einfach die Ecken der sichtbaren Fläche anklicken und mit der Maus den Ausschnitt verändern.
Das Ergebnis sieht dann ungefähr so aus:

Der helle Bereich zeigt den gewählten Ausschnitt und der dunklerer Bereich wird „abgeschnitten“. Hier greift nun aber einer der unsagbaren Vorteile von Lightroom. Alles was wir machen, ist nicht entgültig. Hier wird nicht wirklich was weg geschnitten oder gedreht. Es wird nur die gewünschte Einstellung zum Bild gespreichert. So kann man alles wieder rückgängig machen oder verändern ohne das etwas an der Originaldatei verändert wird.
Mit drücken der Eingabetaste wird das Bild dann mit den gewünschten Einstellungen angezeigt.
8. Bearbeiten der Bilder – Farben / Kontrast / Belichtung
Das ganze Bild wirkt ein wenig dunkel, wie Ihr seht:

Ein Blick auf das Histogramm bestätigt den Eindruck, es ist ein wenig „linkslastig“, also zu dunkel:
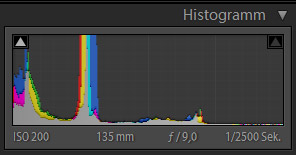
Ihr könnt mit Lightroom nun einzelber Bereiche des Histogramms verschieben:
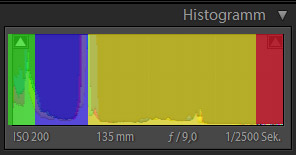
Zu den einzelnen Bereichen findet Ihr Regler im Bereich „Grundeinstellungen“:
- grüner Bereich: schwarz
- blauer Bereich: Aufhelllicht
- roter Bereich: Wiederherstellung
- gelber Bereich: Belichtung
Spielt nun mal ein wenig mit den Reglern rum, dann versteht man relativ schnell, was Lightroom da macht und welche Auswirkungen das hat.
Ich habe nun mal folgende Einstellungen gemacht:
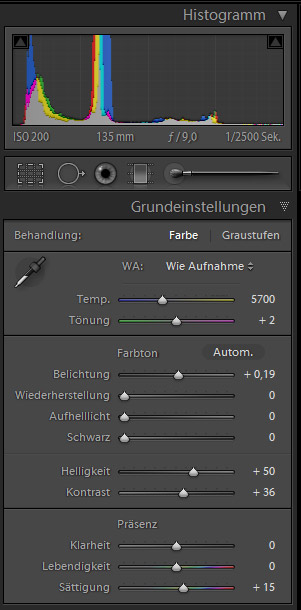
- schwarz habe ich auf 0 gestellt. Dadurch ist der „Turm“ auf der linken Seite nach rechts gerutscht. Die extrem dunklen Stellen wurde dadurch heller.
- Belichtung habe ich um 0,19 Blenden erhöht, dadurch wurde das Bild vom Gesamteindruck heller.
- Den Kontrast habe ich auf +36 gesetzt.
Hier mal das Ergebnis:

Das wirkt ja schon viel besser.
9. Bearbeiten der Bilder – Weißabgleich
Ggf. müsst Ihr an Eurem Bild den Weißabgleich verändern. Das geht sehr einfach. Geht im Entwicklungsmodus auf Grundeinstellungen. Dort seht Ihr oben die Einstellungen zum Weißabgleich. Dort könnt Ihr einfach über einen Regler die Farbtemperatur verändern. Links davon befindet sich noch ein Pipetten-Symbol. Klickt das mal an. Danach wählt Ihr im Bild eine Stelle, welche entweder ganz weiß ist oder einen grauton haben soll. Klickt diese Stelle mit der Pipette an und Lightroom setzt den Weißabgleich passend zu der Stelle um.
10. Bearbeiten der Bilder – Fleißarbeit
Nun macht Ihr das mit allen Bildern in dem Verzeichnis, die ihr ausgewählt habt. Das geht aber mit ein bisschen Übung sehr schnell, zumal Ihr ja die ganze Zeit in einem Programm arbeitet.
11. Export der Bilder
Ich benötige für meine Bilderdatenbank die Bilder im jpg-Format mit einer Kantenlänge von 2100px. Um das zu erreichen markiere ich alle bearbeiteten Bilder und wechsel in den Bibliotheksmodus. Unten links findet Ihr dann einen Menupunkt „Exportieren“.
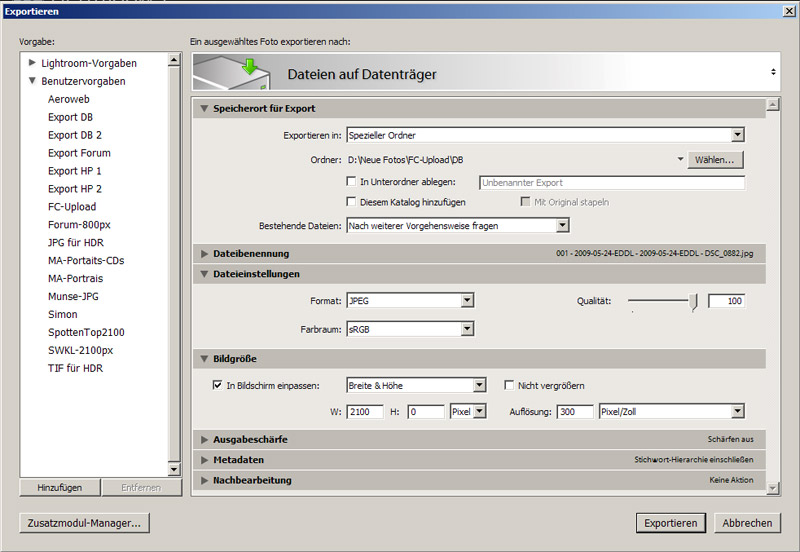
Hier wird zuerst der Speicherort auf Eurer Festplatte gewählt. Weiter wird festgelegt in welchem Dateiformat und in welcher Qualität der Export erfolgen soll. Im nächsten Bereich könnt Ihr die Größe des exportierten Bildes festlegen.
In den Screenshot sehr Ihr meine Einstellungen für meine Bilddatenbank. Ihr könnt die Einstellungen auch im linken Bereich als Vorgabe speichern. Dazu einfach, wenn Ihr alles eingestellt habt, links unten auf Hinzufügen klicken.
12. Archivierung der Daten in Ligthroom
Die Exportieren Bilder werden nun in einem anderen Katalog, meine Spotterdatenbank, wieder importiert. Dabei werden beim Import keinerlei Einstellungen vorgenommen. Die Struktur im linken Bereich entspricht meiner Ordnerstruktur auf meiner Spotterfestplatte.
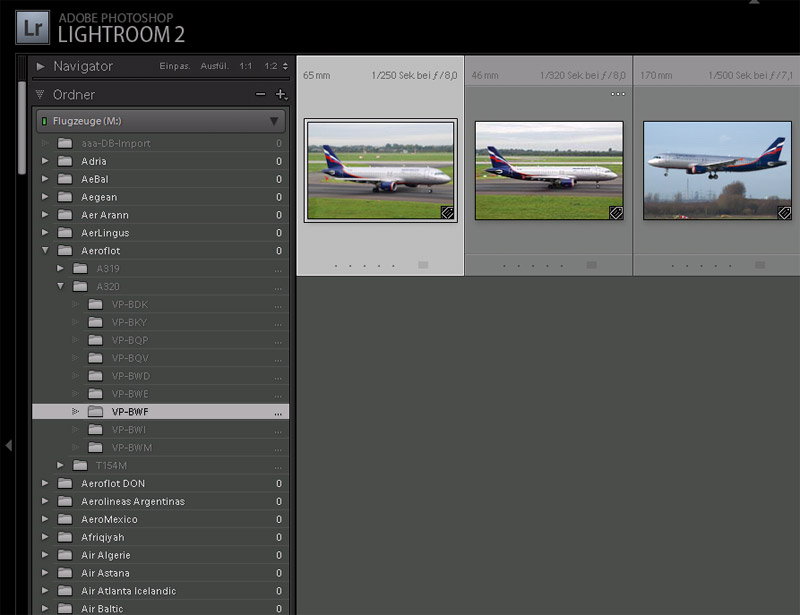
Die neuen Bilder liegen erstmal im obersten Verzeichnis (aaa-DB-Import). Von dort werden sie dann in die passenden Verzeichnisse verschoben.
Im Bibliotheksmodus gibt es links noch den Bereich Sammlungen, und dort die Funktion Smartsammlungen. Damit lassen sich nun ganz feine Sache machen. Ihr wollt alle Bilder des Jahres 2008 sehen? Klein Problem, erstellt eine Smartsammlung mit folgenden Einstellungen:
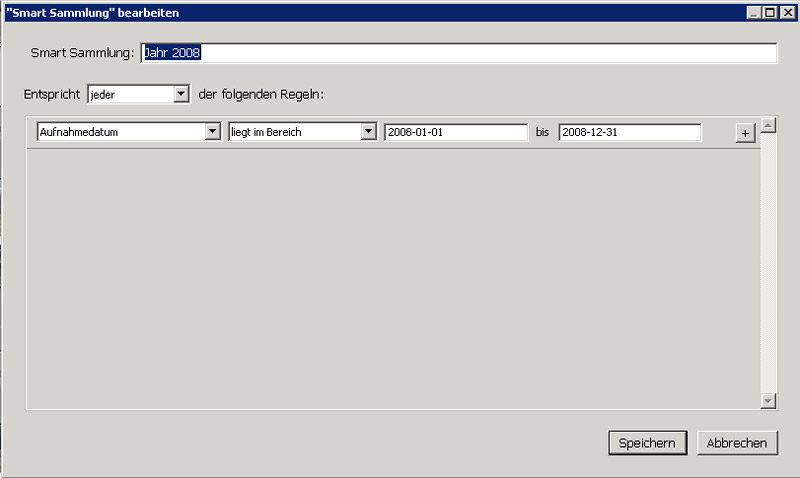
Oder Ihr wollt alle Tupolev 154M-Bilder sehen?
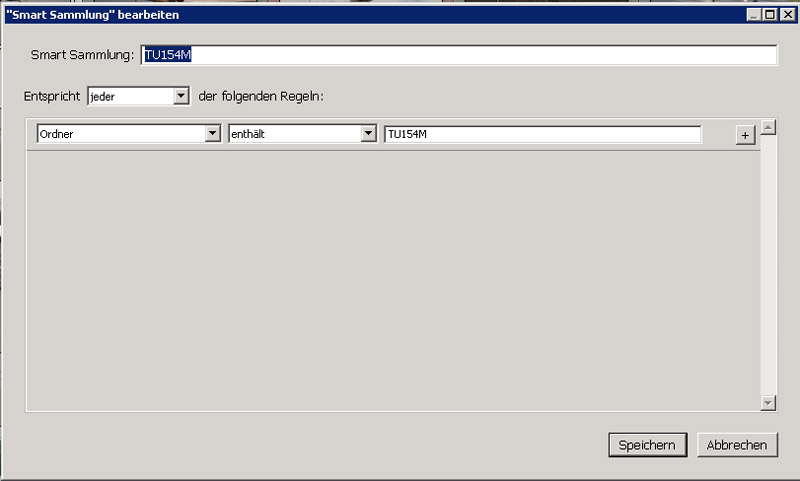
Der Fantasie sind hier eigentlich keine Grenzen gesetzt. Voraussetzung ist nur, Ihr habe eine gepflegte Datei- und Ordnerstruktur.
Inhalt
- 1. Fotografieren
- 2. Überspielen der Fotos
- 3. Markieren der Bilder
- 4. Bearbeiten der Bilder – Schärf / Rauschen
- 5. Synchronisierung – Schärf / Rauschen
- 6. Bearbeiten der Bilder – Schnitt / Drehen
- 8. Bearbeiten der Bilder – Farben / Kontrast / Belichtung
- 9. Bearbeiten der Bilder – Weißabgleich
- 10. Bearbeiten der Bilder – Fleißarbeit
- 11. Export der Bilder
- 12. Archivierung der Daten in Ligthroom
Wer schreibt hier?

Frau Melli und Herr Tommi, zwei Reisende und Fotografierende aus dem Ruhrgebiet.
Fotoschule

Schau Dir gerne unsere kostenlose und umfangreiche Fotoschule an.
Neue Beiträge
Fotokurs Zoofotografie

Unser Fotokurs für schönere Zoofotos. Kostenlos, ohne Newsletter oder anderem Gedöns. Einfach los lesen und schönere Fotos machen.
Reisen

Reiseberichte, Reisetipps und vieles mehr findet Ihr auf unserer Reisen-Seite.
Vielen Dank für Deinen Besuch
Wir freuen uns riesig über Kommentare unter dem Beitrag oder über das hemmungslose Teilen auf den Social Medias.
Schau auch mal in die anderen Themenbereiche auf dem Blog:
Reisen • USA-Reisen • Ruhrgebiet & NRW • Fotografie • Zoo&Tiere • Flugzeugfotografie • Gequatsche







Wow, dein Workflow ist ja schon sehr strukturiert, das muss er aber wohl auch sein.
Was mich stutzig gemacht hat, ist Schärfen auf 90!? Das ist schon krass extrem, in meinem Empfinden. Gut, ich fotografiere mit einer Nikon mit sprichwörtlich dünnem AA-Filter, vielleicht liegt es daran? Ich bin glaube ich bei Schärfen noch nie über 50 gegangen.
Grüße aus Berlin
s.
Mache ich in der Tat nur bei Flugzeugbildern. Normale Fotos schärfe ich in LR auch mit Werten zwischen 50 und 70 – je nach Motiv.