
Sensationelle neue Masken-Funktion in Lightroom Classic für Himmel und Motive
Veröffentlicht: 27. Oktober 2021
Autor: Herr Tommi
Inhalt
Wer uns kennt, der weiß, dass wir ultimative Überschriften auf dem Blog nicht mögen. Aber was Adobe bei Lightroom Classic in der Version 11 nun eingeführt hat, ist für uns eine sensationelle Neuerung, welche wir auch gerne so benennen. Es können nun automatische Masken für den Himmel und das Motiv im Bild erzeugt werden. Das ganze funktioniert so gut, dass für uns die Entwicklung unserer Bilder nun viel einfacher werden wird.
So eine schöne Maskierung war bisher nur in Photoshop möglich und auch dort mit Aufwand verbunden. Wobei die Maskierungs-Möglichkeiten in Photoshop auch besser / einfach gerworden sind, keine Frage.
Trotzdem geht Adobe hier mit Lightroom einen sehr guten Weg, hin zu selektiven Bearbeitung, welche immer einfacher wird.
Neue Masken-Funktionen in Lightroom Classic Version 11
Wer das neue Lightroom startet und in den Entwicklungsmodus wechselt, dem fällt direkt der veränderte Bereich oben in der Werkzeugleiste auf. Der ist nun aufgeräumter und es finden sich 4 Symbole.
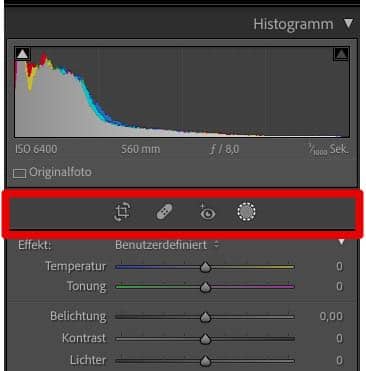
Werkzeugbereich im Entwicklerbereich
In dem rot umrandeten Bereich finden sich nun die neuen Symbole. Hinter dem ersten Symbol befindet sich das Freistellen-Werkzeug, dann folgt der Kopierstempel und die Rote-Augen-Korrektur. Und unter dem letzten Symbol, diesen Kreis mit den Punkten am Rand, befindet sich das neue Maskierungs-Tool. Und das hat es in sich, uns zwar geballt.
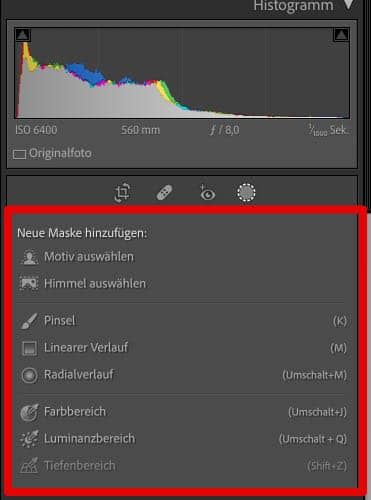
Maskierungsmenu Lightroom Classic
Hier findet ihr die altbekannten Möglichkeiten zur Maskierung. Den Pinsel, den linearen Verlauf und den Radialverlauf. An diesen ändert sich nichts. In diesen altbekannten Masken konntet ihr bisher auch noch einen Farbbereich oder einen Luminanzbereich definieren. Nun könnt Ihr diese beiden Funktionen auch unabhängig von einem der alten Maskierungen nutzen, also auf das komplette Bild anwenden.
Die sensationelle Neuerung sind aber die beiden neuen Masken Motiv und Himmel. Mit diesen erstellt Lightroom nach einem Klick automatisch Masken, welche eben entweder den Himmel oder das Motiv im Bild maskiert. Und das erledigt Lightroom in unseren Versuchen und Tests mit einer erstaunlichen Perfektion. Und es kommt noch besser, die Masken werden Euch in einem kleinen Fenster angezeigt und können dort noch verändert, kopiert, umbenannt oder umgekehrt werden.
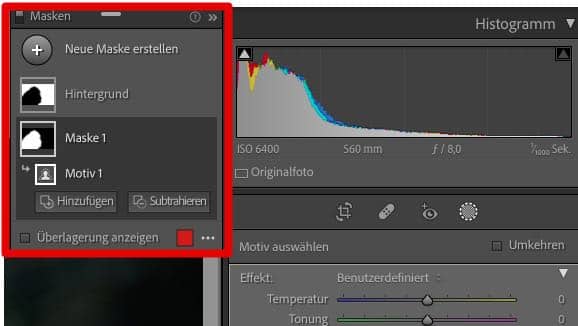
Kleines Fenster mit den Masken
Warum uns das so begeistert möchten wir in zwei kurzen Beispielen mal zeigen.
Tierfoto-Bearbeitung – die neuen Masken unterstützen unseren Arbeitsablauf enorm
Wir entwickeln unsere Tierfotos aus den RAW-Dateien alle in Lightroom. Dabei gehen wir oft hin und hellen die Tiere (also das Motiv) ein wenig auf und dunkeln den Hintergrund ein wenig ab. So kommt es halt zu einer schönen Freistellung des Tieres vor dem Hintergrund.
Bisher haben wir das meistens mit einer gepinselten Maske gemacht, wobei es oft schwierig war, die Grenzen zwischen Tier und Hintergrund gut zu treffen. Gerade bei haarigen Tieren war das oft ein wenig kniffelig. Jetzt haben wir das mal an einem Foto für Euch getestet, wie das mit den neuen Masken funktioniert.
Nehmen wir mal dieses Foto aus dem Duisburger Zoo als Beispiel:

Wie bei vielen Tierfotos wollen wir hier die Tiere gerne ein wenig aufhellen, vielleicht noch ein wenig die Details bearbeiten oder hervorheben. Der Hintergrund, die Wiese, soll dagegen ein wenig dunkler werden. Bisher hätten wir nun eine Maske über die Kängurus gelegt, per Pinsel, und dort Änderungen vorgenommen. Eine zweite, von Hand gemalte Maske hätten wir auf den Hintergrund gelegt. Aber spätestens das Stück zwischen den beiden Tieren wäre wieder Fummelarbeit gewesen.
Im neuen Lightroom wählen wir für den ersten Schritt einfach die Masken-Funktion „Motiv auswählen“. Nach einem Klick dauert es zwei, drei Sekunden und die beiden Kängurus sind perfekt maskiert.
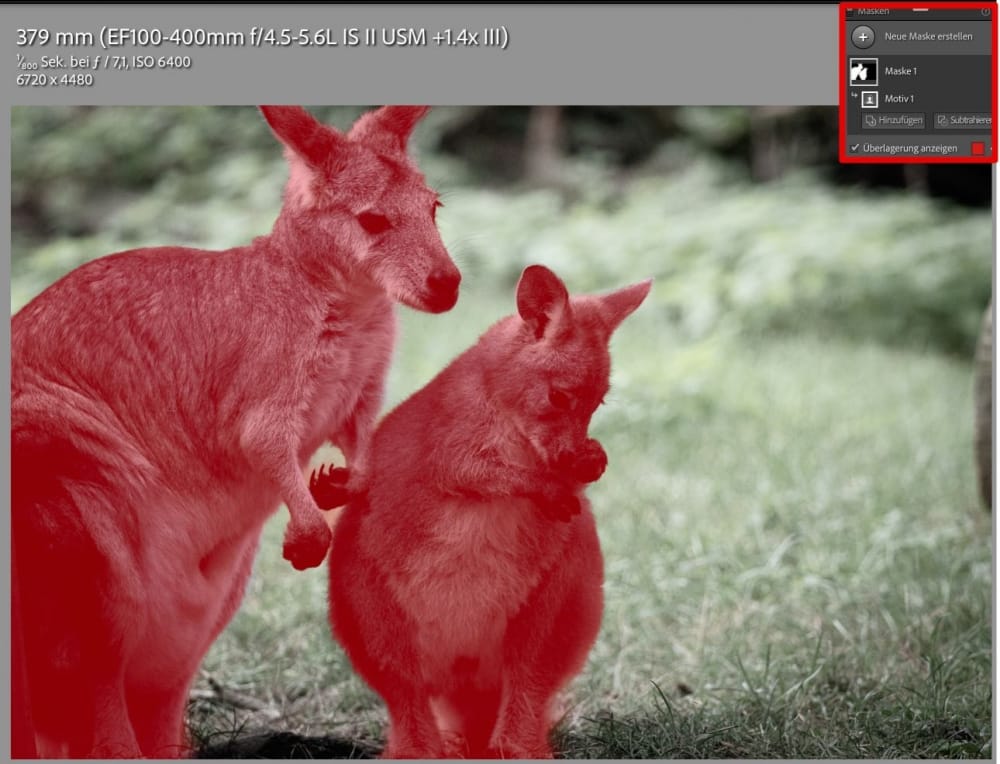
Auf diese Maske können nun die normalen Bearbeitungen angewendet werden. Hier im Beispiel erhöhen wir ein wenig die Belichtung, hellen die Tiefen ein wenig auf und korrigieren noch ein wenig die Struktur.
Und nun wollen wir den Hintergrund ändern. Dazu kann man nun einfach die Maske in dem kleinen Maskenfenster duplizieren und die Auswahl umkehren. Und schon ist der Hintergrund maskiert und kann bearbeitet werden.
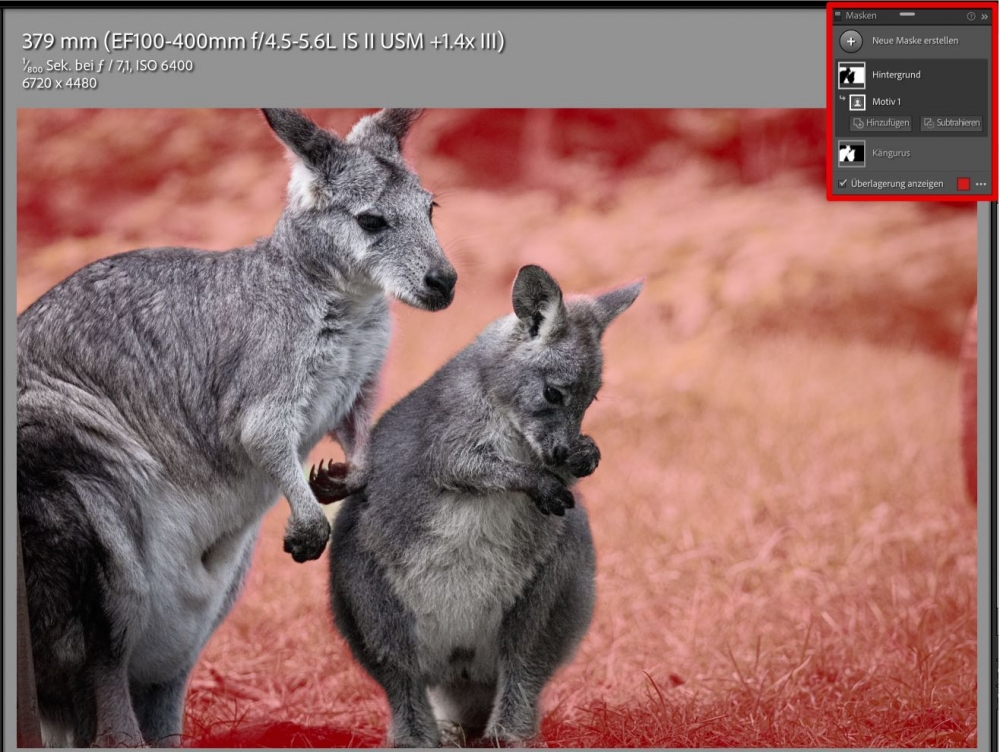
Sollte man nun noch die Auswahl weiter eingrenzen wollen oder etwas von der Auswahl subtrahiert werden, so können weitere Filter zugefügt werden. So können Farbbereiche oder Luminanzbereiche der Maske zugefügt oder auch abgezogen werden. In unserem Beispiel macht das aber keinen Sinn, wir möchten den kompletten Hintergrund dezent abdunkeln.
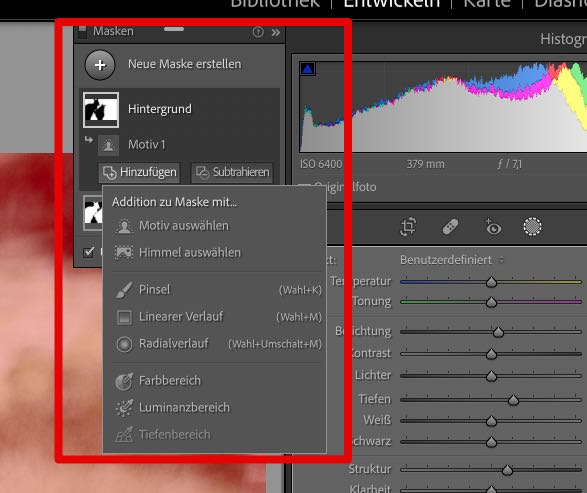
Weitere Filter zur Maske zufügen
Auf der zweiten Maske haben wir nun den Hintergrund ein wenig abgedunkelt, die Klarheit reduziert und das Rauschen entfernt. Und so sieht nun das Ergebnis im Vorher-Nachher-Vergleich aus:


Das ist nun vielleicht ein wenig überspitzt bearbeitet. Aber zur Demonstration ist das gut geeignet, da der Unterschied auffällt. Und ja, all das wäre auch mit dem alten Lightroom und den manuellen Masken per Pinsel gegangen. Aber, mit viel mehr Aufwand und ungenauer, was nun mit zwei Mausklicks erledigt war.
Beispiel Himmel und Landschaft
Ein an sich belangloses Bild von Kreta dient als Beispiel für die Funktion Himmel maskieren.

Hier haben wir im ersten Schritt, wieder per Mausklick den Himmel maskiert und ein wenig bearbeitet. Danach haben wir die Maske kopiert und umgekehrt, sodass die Auswahl nun auf der Landschaft liegt. Da es aber Ziel ist, die Landschaft ein wenig aufzuhellen, haben wir die hellen Bereiche per Luminanzauswahl von der Maske subtrahiert.
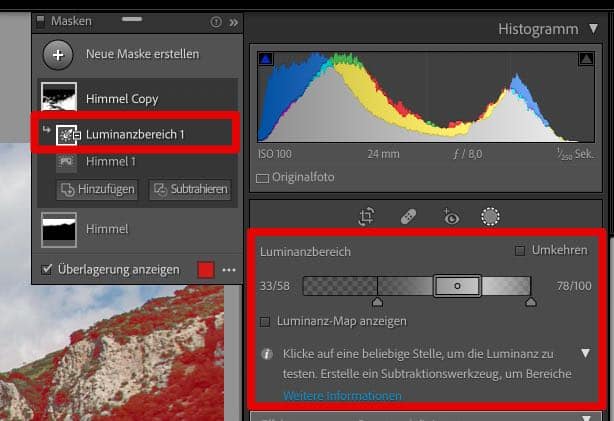
Maske und Luminanz subtrahiert
In der Überlagerung sieht man nun deutlich, dass die hellen Stellen in der Landschaft nicht mehr maskiert sind und somit nicht bearbeitet werden.

Und das Ergebnis sieht nun so aus:


Auch diese Bearbeitung hätten wir ohne die neuen Funktionen hinbekommen, nur mit viel mehr Aufwand. Es wären Verlaufsfilter (für den Himmel) und Pinsel- oder Radialfilter für die Landschaft zum Einsatz gekommen. Auch hier profitieren wir in Zukunft von einer einfacheren Möglichkeit zur Auswahl.
Fazit – Das Arbeiten in Lightroom wird sich verändern
Für uns wird sich das Arbeiten in Lightroom durch die neue Masken-Funktion verändern. Ganz stark wird das im Bereich der Tierfotografie sein. Das Freistellen von Tieren, ganz besonders von haarigen Exemplaren, war in Lightroom nur mit sehr viel Aufwand möglich. Das hat uns gelegentlich mal zu Photoshop getrieben, weil die Möglichkeiten dort einfach besser waren. Nun entfällt dieses Problem und wir können dafür wunderbar Lightroom nutzen.
Einziger Wermutstropfen an der ganzen Geschichte ist, dass die angelegten Masken nicht nach Photoshop übernommen werden, wenn man die Fotos doch dort weiterverarbeiten will. Natürlich werden die Anpassungen übernommen, nur eben die Masken selbst nicht. Da wir aber in 99% der Fälle ohne Photoshop auskommen, können wir damit leben.
Nach einigen Rückmeldungen aus den Kommentaren und per Mail kann man sagen, dass die neuen Maskenfunktionen meist sehr zuverlässig funktionieren. Ein Problem scheint es zu geben, wenn die Konturen der Motive nicht sauber abgegrenzt sind, beispielsweise bei gescannten Fotos. Hier kann es passieren, dass die Motiverkennung nicht oder unsauber arbeitet.
Viele wünschen sich auch eine Auswahl für den Hintergrund und nicht nur für den Himmel. Wer weiß, vielleicht legt Adobe noch nach. Aber in dem Fall kann man sich einfach behelfen. Wählt in dem Fall einfach das Motiv aus und kehrt dann die Auswahl um, und schon habt ihr den Hintergrund markiert. Das machen wir so bei Tierfotos, wenn wir den Hintergrund bearbeiten wollen.
Wie sieht es bei Euch aus? Habt Ihr schon mit den neuen Masken in Lightroom experimentiert? Wie sind Eure Erfahrungen oder ist das für Euch keine interessante Funktion? Schreibt uns dazu gerne einen Kommentar. Schreibt uns auch gerne, wenn irgendwas mit der neuen Maskenfunktion nicht funktioniert oder unsauber arbeitet.
Inhalt
Wer schreibt hier?

Frau Melli und Herr Tommi, zwei Reisende und Fotografierende aus dem Ruhrgebiet.
Fotoschule

Schau Dir gerne unsere kostenlose und umfangreiche Fotoschule an.
Neue Beiträge
Fotokurs Zoofotografie

Unser Fotokurs für schönere Zoofotos. Kostenlos, ohne Newsletter oder anderem Gedöns. Einfach los lesen und schönere Fotos machen.
Reisen

Reiseberichte, Reisetipps und vieles mehr findet Ihr auf unserer Reisen-Seite.
Vielen Dank für Deinen Besuch
Wir freuen uns riesig über Kommentare unter dem Beitrag oder über das hemmungslose Teilen auf den Social Medias.
Schau auch mal in die anderen Themenbereiche auf dem Blog:
Reisen • USA-Reisen • Ruhrgebiet & NRW • Fotografie • Zoo&Tiere • Flugzeugfotografie • Gequatsche

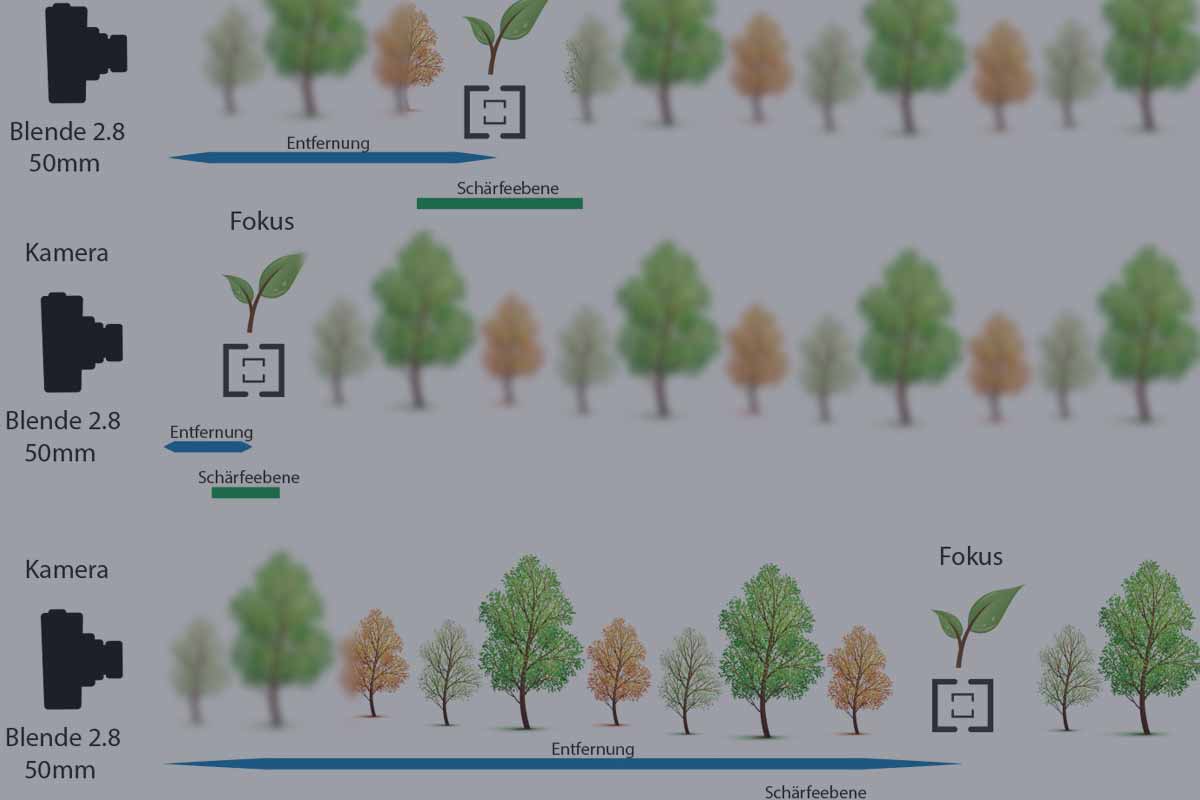
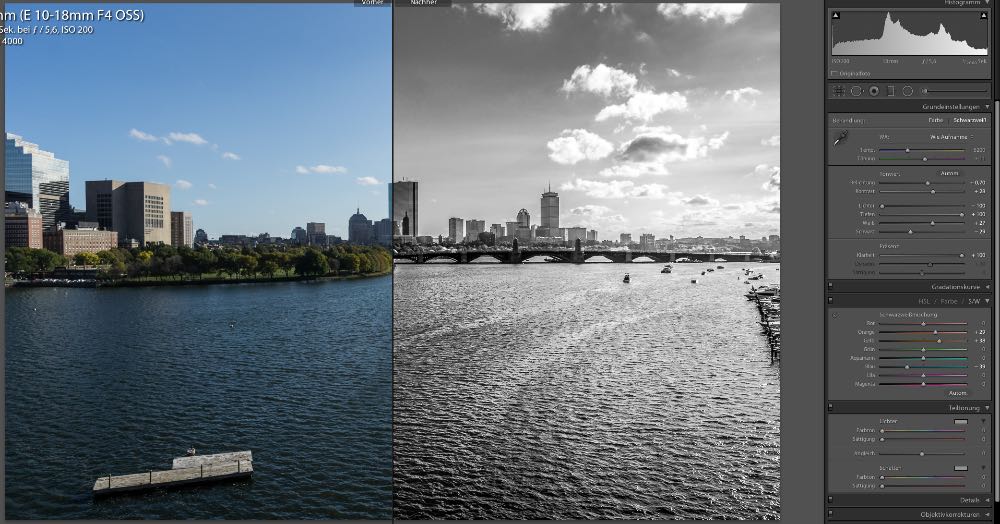

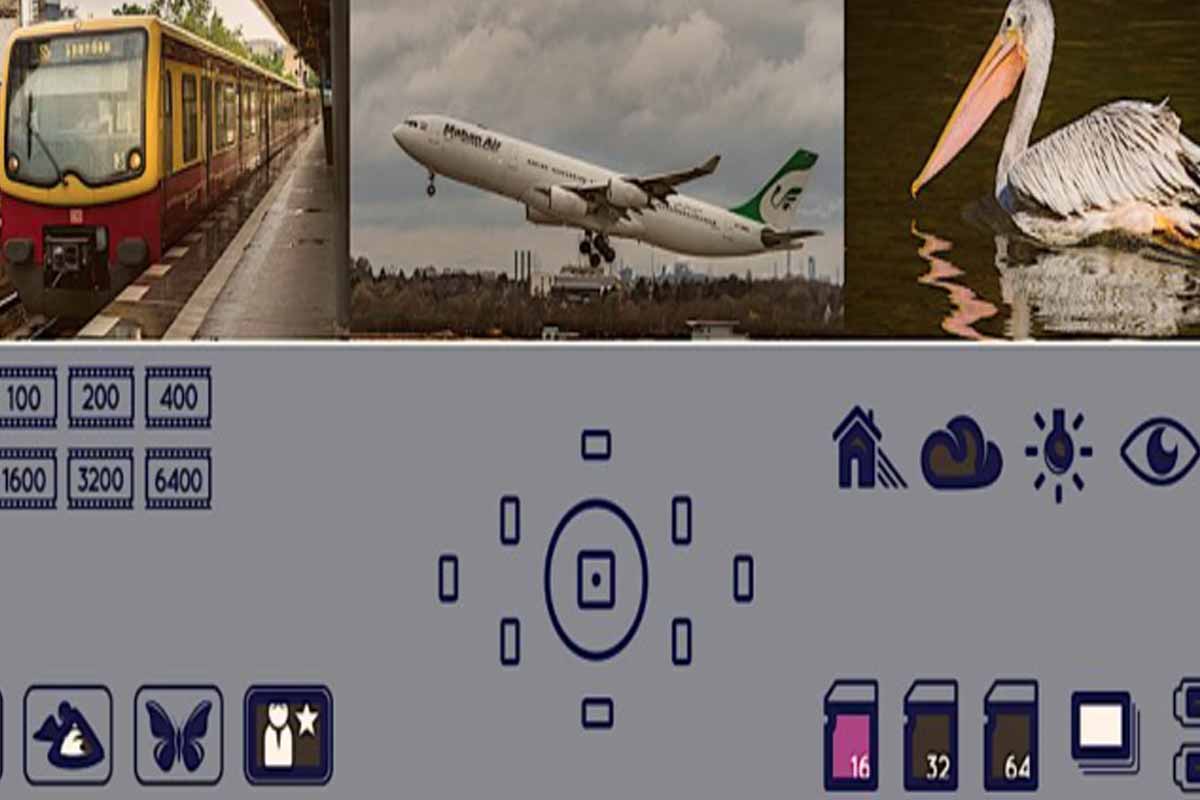


Danke für die verständlichen Erläuterungen. Ich selbst tue mich meistens schwer mit den ganzen Reglern in LR. Aber das kann ich ja mal ausprobieren.
Die Funktion ist wirklich toll, aber …
blöde Frage, wie kehrt du die Maske in deinem Beispiel mit dem Kangaroo um ?
Hat sich schon erledigt, auf den kleinen Pfeil mit dem Kontext-Menü, dann kommt „Umkehren“ als Auswahl.
Danke für den tollen Blog
Auch ich finde euren Blog gut, einfacher als die Adobe-Seite und praktisch orientiert für das, was man wirklich braucht.
Mein Problem: Das Umkehren der Maskierung klappt nicht. (Lightroom classic 11.1. Gut installiert, sonst läuft alles.)
Mein Projekt: Ich will den Hintergrund eines historischen Familienfotos unauffälliger Gestalten (heller, Struktur raus). Habe ich nur die Maskierung reagiert die Personengruppe, setze ich das Häkchen vor dem Umkehren, reagiert das Bild vollständig, eben nur als Ganzes.
Was mache ich falsch? Denn bei euch scheint das ja alles korrekt zu funktionieren.
Hi Thomas,
das ist merkwürdig. Du maskierst zuerst die Personen, vermutlich über „Motiv auswählen“. Dann sollte beim Umkehren der Maskierung eben alles im Foto maskiert sein, bis auf die Personen, also praktisch das Negativ der Maskieren. Wir haben das jetzt schon x-fach hier gemacht und es funktioniert einwandfrei.
LG Thomas
Danke für die prompte Reaktion.
Hier mal konkret mein Problem. Das erste Bild zeigt den restaurierten Ausschnitt der drei Kinder. Mein Ziel ist, den störenden Hintergrund wegzubekommen oder wenigstens zu neutralisieren.
Dazu habe ich also maskiert, umgedreht und dann versuchsweise die Belichtung hell gemacht. Erwarten tue ich dann, dass der Hintergrund weiß wird und zwar nur der Hintergrund. Der Hintergrund wird hell/weiß, de fakto aber werden die Kinder auch deutlich heller.
(Leider konnte ich die beiden Bilder hier nicht reinkopieren.)
Moin Thomas,
ich glaube, ich verstehe das Problem, auch ohne angehängte Fotos. Was mir dazu als Erstes eingefallen ist, dass die Maske eine weiche Kante haben könnte. Nur kann man diese an der Stelle gar nicht beeinflussen, ich habe zumindest nichts dazu gefunden. Bei mir ist das immer eine Maske mit hartem Rand.
Versuche doch mal, die Fläche mit den Personen nach der Umkehrung, mit dem Pinsel zu demaskieren (das geht über den Button subtrahieren in dem Masken-Popup.
LG Thomas
Hallo Thomas
Bingo. Das wars.
Jetzt muss ich „nur“ noch das wirklich akurat durchführen. Die Vorlage ist schwierig: vor ca. 80 Jahren hat jemand mit der Schere die Kindergruppe ausgeschnitten und die Übergänge waren von Natur aus nicht gerade von den heutigen Ansprüchen geprägt. Eure Kängurus können „Danke Lightroom“ sagen, wenn ihr Fell so schön maskiert werden kann. Und ich werde mir überlegen, ob ich versuche, den manuellen Stand der Dinge jetzt möglichst getreu digital widerzugeben oder einen modernen Übergang schaffe, der das ganze Problem möglichst weitgehend vergessen lässt oder – sorry – das Bild so lasse, damit das Projekt fertig wird. Mal sehen, jedenfalls habe ich erstmal zu tun.
Danke. Thomas
Hallo Thomas
es hat mich nicht in Ruhe gelassen.
Ich habe jetzt mal einen von oben fotografierten Metalltopf maskiert und die Maskierung umgedreht. Das funktioniert schnell, problemlos und völlig korrekt. Ich denke, dass das am Motiv liegt, welches eine ganz klare Grenze hat. Ich denke weiterhin, dass LR die Maskierungs-Kante analysiert und dann je nach Motiv einstellt. Wenn es sich um eine gleichmäßige, in diesem Fall sogar geometrische Form handelt, kann die Kante hart eingestellt werden. Sind die Kantengrenzen schwierig festzustellen, wird die Maskierung weich eingestellt.
Vielleicht bekommen wir dann in LR 12 da noch einen Schalter… You never know.
T.