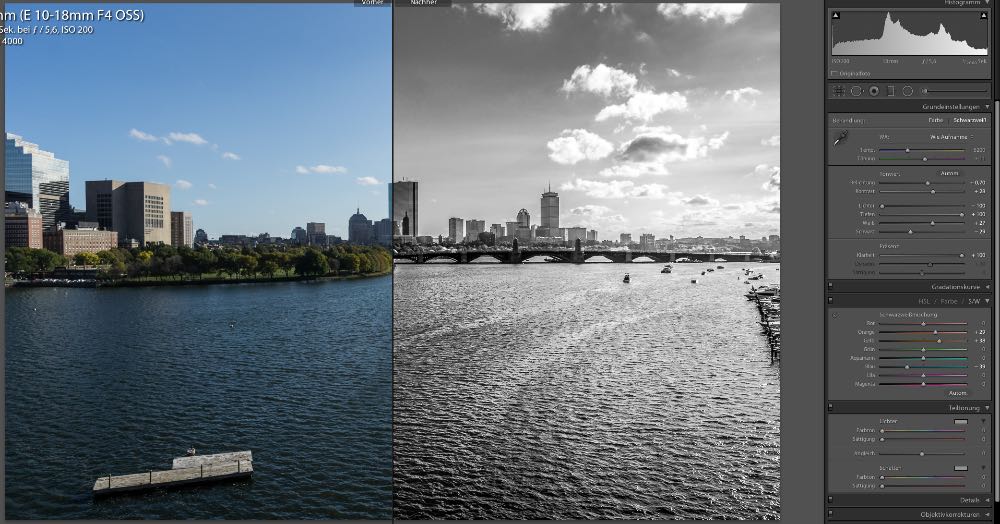
Lightroom Vorgaben nutzen
Veröffentlicht: 14. Januar 2015
Autor: Herr Tommi
Lightroom ist bekanntlich eine tolle Software zum Verwalten und Bearbeiten von Fotos, ganz besonders auch zum Entwickeln von RAW Dateien. Um euch das Arbeiten noch ein wenig leichter zu machen gibt es die Möglichkeit verschiedene Einstellungen in den Lightroom Vorgaben zu speichern. Diese werden auch oft mit dem englischen Begriff Presets bezeichnet.
Was in den Vorgaben gespeichert werden kann, wo man die in Lightroom findet, wie man Vorgaben importiert und wie man mit ihnen arbeiten möchten wir euch nachfolgend kurz erklären. Am Ende gibt es dann noch ein paar Links zu Seiten, wo ihr verschiedene fertige Presets herunter laden könnt.
Wo findet man die Lightroom Vorgaben?
Im Modus Entwickeln tauchen die Vorgaben in der linken Seitenspalte in Lightroom auf. Ihr seht im Standard, nach der Installation, bereit einige Vorgaben, welche mit Lightroom zusammen installiert werden.
Die Vorgaben sind in einer Baumstruktur abgelegt, die ihr mit einem Klick auf die Dreiecke links erweitern könnt. Zum Standard gehören all die Ordner und Vorgaben, welche mit Lightroom beschriftet sind.
Es lassen sich beliebige eigene Ordner erstellen in denen man seine eigenen Vorgaben ablegen oder fertige Vorgaben importieren kann.
Mit einem Klick auf die Vorgabe wird diese direkt auf das aktuelle Bild angewendet.
Was wird in den Vorgaben gespeichert?
Nehmen wir mal an, ihr habt in einem Bild in Lightroom verschiedene Dinge geändert wie die Belichtung, ein paar Farbeinstellungen, die Schärfe und noch andere Dinge. Ihr habt z.B. den Wert für die Klarheit auf 30 gesetzt. Wenn ihr das nun in einer Vorgabe speichert, so wird der Wert für die Klarheit bei allen Bildern auf 30 gesetzt, wenn ihr die Vorgabe darauf anwendet.
Wie kann man die Vorgaben speichern?
Das ist sehr einfach gemacht. Wenn ihr alle gewünschten Einstellungen an einem Bild vorgenommen habt, dann könnt ihr einfach auf das Plus-Symbol oben rechts in den Vorgaben klicken.
Danach folgt dann ein Dialogfeld, in dem ihr auswählen könnt welche Werte gespeichert werden sollen.
Oben in dem Feld könnt ihr der Vorgabe einen Namen geben und auswählen in welchen Ordner die Vorgabe abgelegt werden soll. Im unteren Teil könnt ihr nun die verschiedenen Werte auswählen, die in der Vorgabe gespeichert werden sollen. Gespeichert wird dabei das, was im aktuellen Bild eingestellt ist.
Einsatz von Vorgaben in der Praxis
In der Praxis nutzen wir die Vorgaben für zwei Bereiche.
Standardvorgaben beim Import
Zum einem setzen wir bereits beim Import der Bilder ein paar Werte, die wir immer als Standard setzen. Mit der Zeit kennt man ja seine Kamera, weiß wie die eigenen Bilder aussehen sollen und welche Schritte dafür notwendig sind. Für den Import der Bilder, welche von unserer Alpha 6000 kommen, haben wir also eine Importvorgabe erstellt.
In dieser Vorgabe haben wir folgende Werte gespeichert:
- Klarheit: 35
- Dynamik: 20
- Schärfen 80/0,8/38/80
- Objektivprofilkorrektur
- Chromatische Aberrationen entfernen
Diese Werte sind dann unser Standard für die weitere Bearbeitung der Bilder. Natürlich werden diese meisten noch ein wenig pro Bild angepasst aber die grobe Richtung ist schon mal vorgegeben. Und wenn es mal schnell gehen muß, dann sind diese Werte auf jeden Fall brauchbar.
Spezielle Effekte auf Bilder anwenden
Der zweite Einsatzbereich ist der Einsatz von speziellen Effekten auf Bilder. Das können schwarzweiß Effekte sein, Vintage Effekte, Color Keys und viele andere Dinge. Für sehr viele davon findet man verschiedene Vorgaben im Netz. Diese kann man dann auf seine eigenen Bilder anwenden und ggf. dann noch verfeinern und nach bearbeiten. Hier mal ein paar Beispiele:
Das sind nur 3 von unzähligen Effekten als Beispiel. Ihr seht aber dabei, wie man vom gleichen Bild ganz verschiedene Endprodukte erzeugen kann. Die Vorgaben helfen einem dabei erst mal eine Grundlage in der gewünschten Richtung zu haben. Kleinere Details kann man dann immer noch verändern.
Wo findet man fertige Lightroom Vorgaben
Im Netz gibt es zahlreiche Quellen für Lightroom Vorgaben. Einfach mal bei Google suchen, auch nach Lightroom Presets – ihr werdet erschlagen werden. Leider sind viele dieser Vorgaben kostenpflichtig. Ich selber habe da aber noch nie Geld für ausgeben wollen. Mit ein wenig suchen findet man aber auch viele kostenlose Vorgabedateien. Hier mal ein paar Quellen:
- http://www.thephotoargus.com/freebie/230-free-lightroom-presets-will-love/
- http://photography.tutsplus.com/articles/100-free-lightroom-presets-and-how-to-make-your-own–photo-8640
- http://urban-base.net/lightroom-presets/
Für einige Downloads muss sich aber registrieren, andere sind ohne diesen Schritt downloadbar.
Auch unsere Presets, die wir selber entwickelt haben, könnt ihr hier aus dem Blog von unserer Downloadseite für Lightroom Vorgaben herunter laden.
Wie importiert man die Vorgaben?
Wenn ihr euch fertige Vorgaben herunter geladen habt, so habt ihr diese meist als ZIP-Datei bekommen. Diese müsst ihr auf euren Rechner entpacken, so das ihr an die Dateien mit der Endung .lrtemplat kommt. Das sind die eigentlichen Dateien, welche nun in Lightroom importiert werden können.
Der Import selber ist dann denkbar einfach. Klickt einfach auf den gewünschten Ordner im Vorgabenbereich mit der rechten Maustaste und wählt dort „Importieren…“ aus. Im nachfolgenden Dialogfeld wählt ihr dann die gewünschte .lrtemplat Datei aus und das war es auch schon.
Sinnvoller Einsatz von Vorgaben
Ihr seht, diese Vorgaben können einem das Arbeiten mit Lightroom noch effizienter gestalten. Gerade die automatische Anwendung der Vorgaben beim Import der Bilder für die Standardwerte möchten wir nicht mehr missen. Ob man diese Effekte nun benötigt oder nicht, das muss jeder für sich selber entscheiden. Wir nutzen diese gerne zur Inspiration und zum Entdecken von neuen Effekten für unsere Bilder.
Nutzt ihr die Vorgaben von Lightroom oder nutzt ihr eine andere Software, die eine ähnliche Funktion bietet? Oder haltet ihr das alles für neu modischen Krimskrams, den keiner braucht? Egal, wir freuen uns über eure Kommentare dazu.
Inhalt
Wer schreibt hier?

Frau Melli und Herr Tommi, zwei Reisende und Fotografierende aus dem Ruhrgebiet.
Fotoschule

Schau Dir gerne unsere kostenlose und umfangreiche Fotoschule an.
Neue Beiträge
Fotokurs Zoofotografie

Unser Fotokurs für schönere Zoofotos. Kostenlos, ohne Newsletter oder anderem Gedöns. Einfach los lesen und schönere Fotos machen.
Reisen

Reiseberichte, Reisetipps und vieles mehr findet Ihr auf unserer Reisen-Seite.
Vielen Dank für Deinen Besuch
Wir freuen uns riesig über Kommentare unter dem Beitrag oder über das hemmungslose Teilen auf den Social Medias.
Schau auch mal in die anderen Themenbereiche auf dem Blog:
Reisen • USA-Reisen • Ruhrgebiet & NRW • Fotografie • Zoo&Tiere • Flugzeugfotografie • Gequatsche
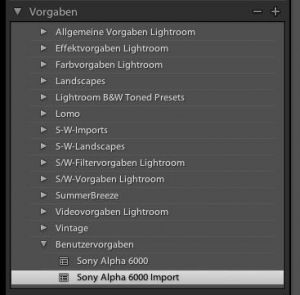
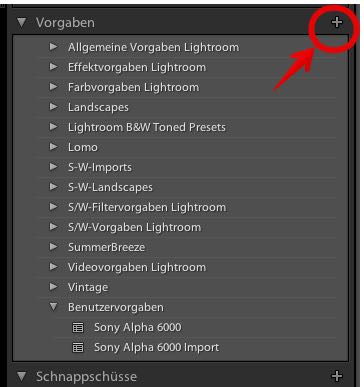
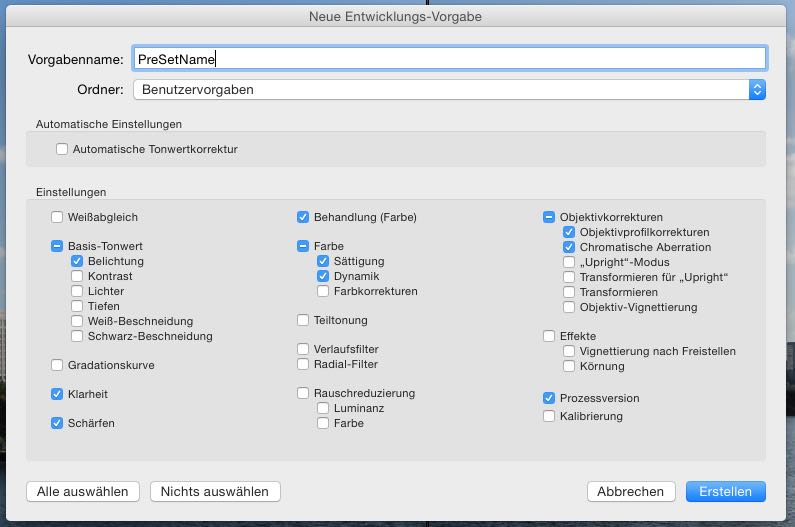
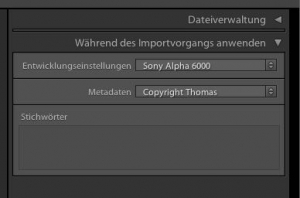
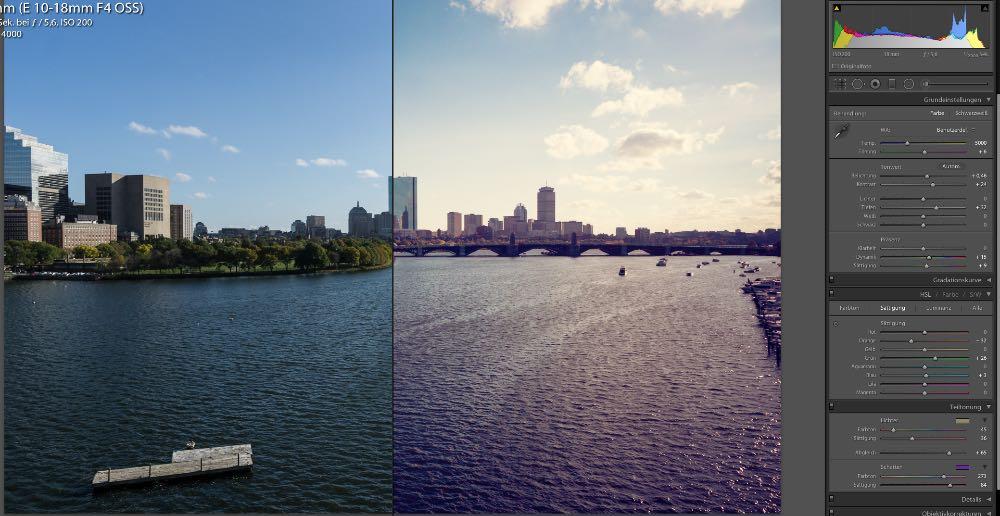
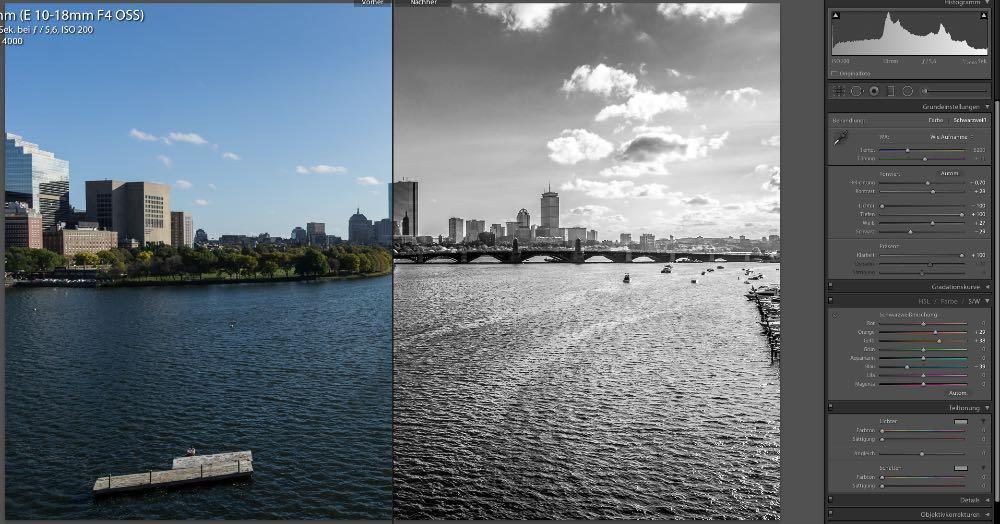
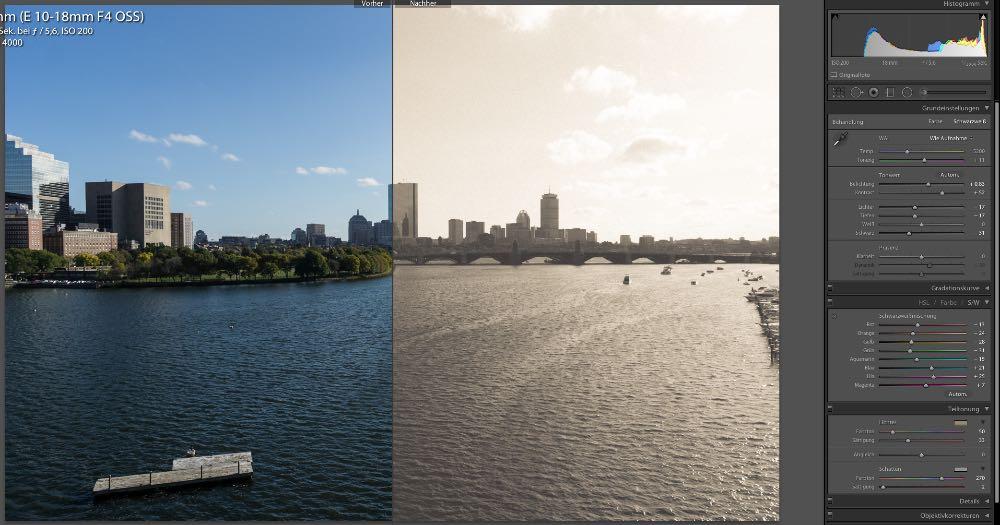
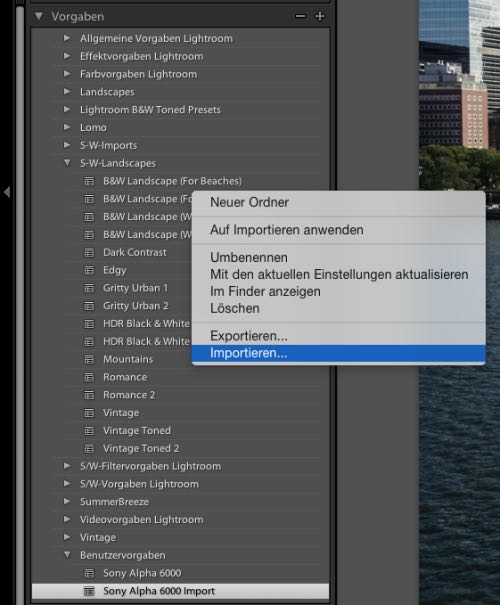


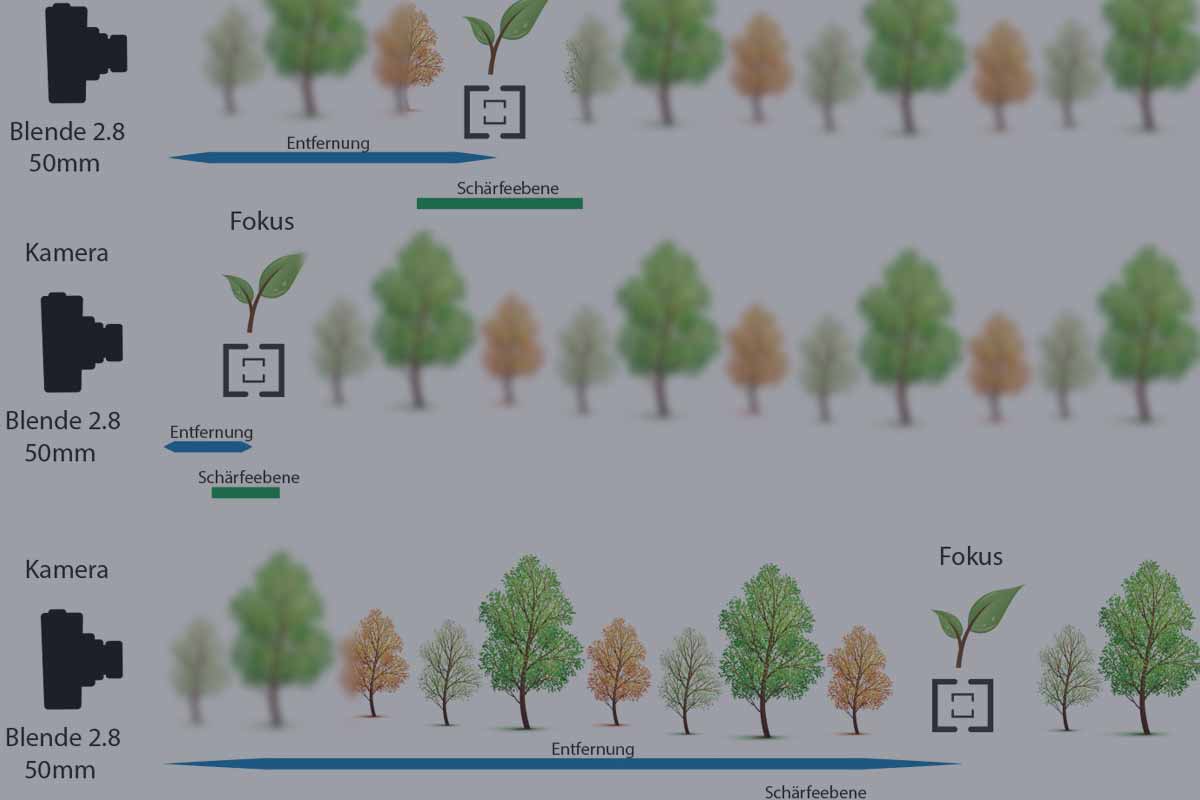

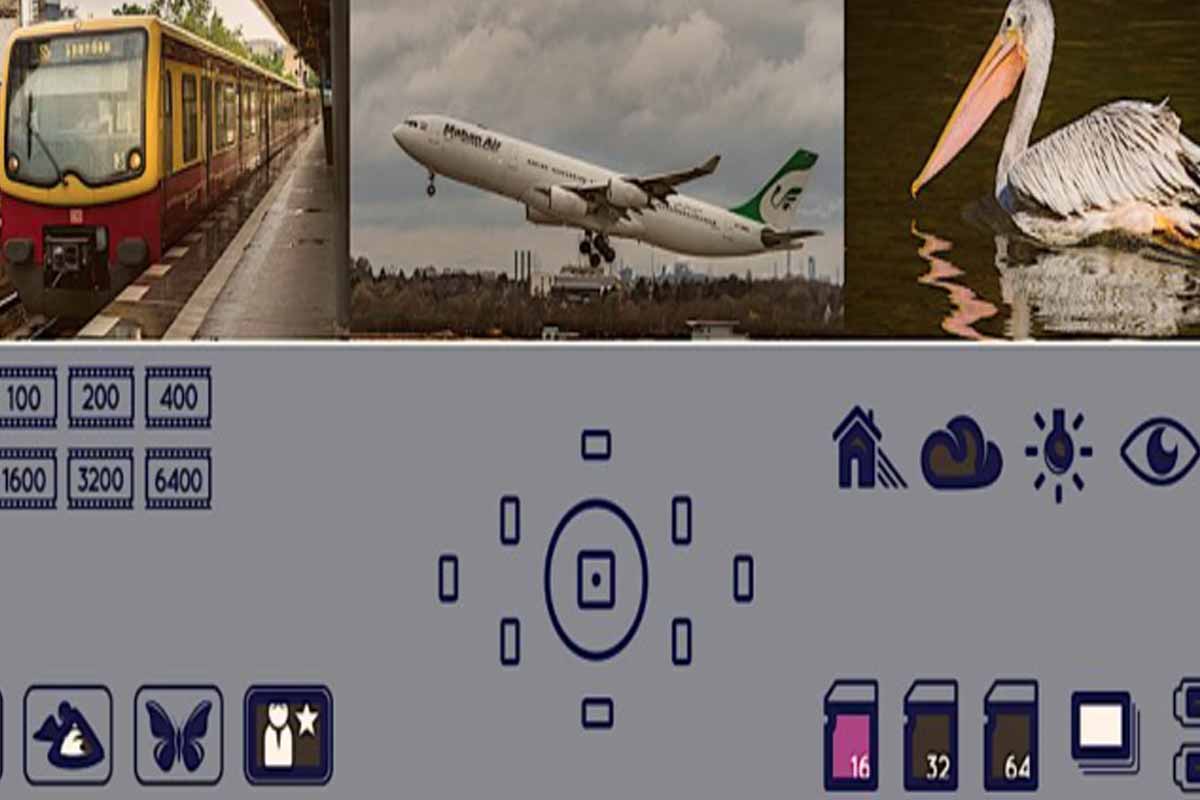


Guten Abend Thomas,
Danke für die Tipps! Ich wusste gar nicht, dass man diese Presets herunterladen kann. Habe damit gerade schon herumgespielt :-)
Für mich kommt es auch hier wieder darauf an, was man mit dem Bild bezwecken möchte: Will ich originalgetreue Fotos haben, dann lieber Finger weg davon. Ansonsten finde ich es sehr interessant, was mit diesen Presets herauskommen kann. Ich habe jetzt jedenfalls schon einen neuen Desktop-Hintergrund :-D
Viele Grüße
Sarah