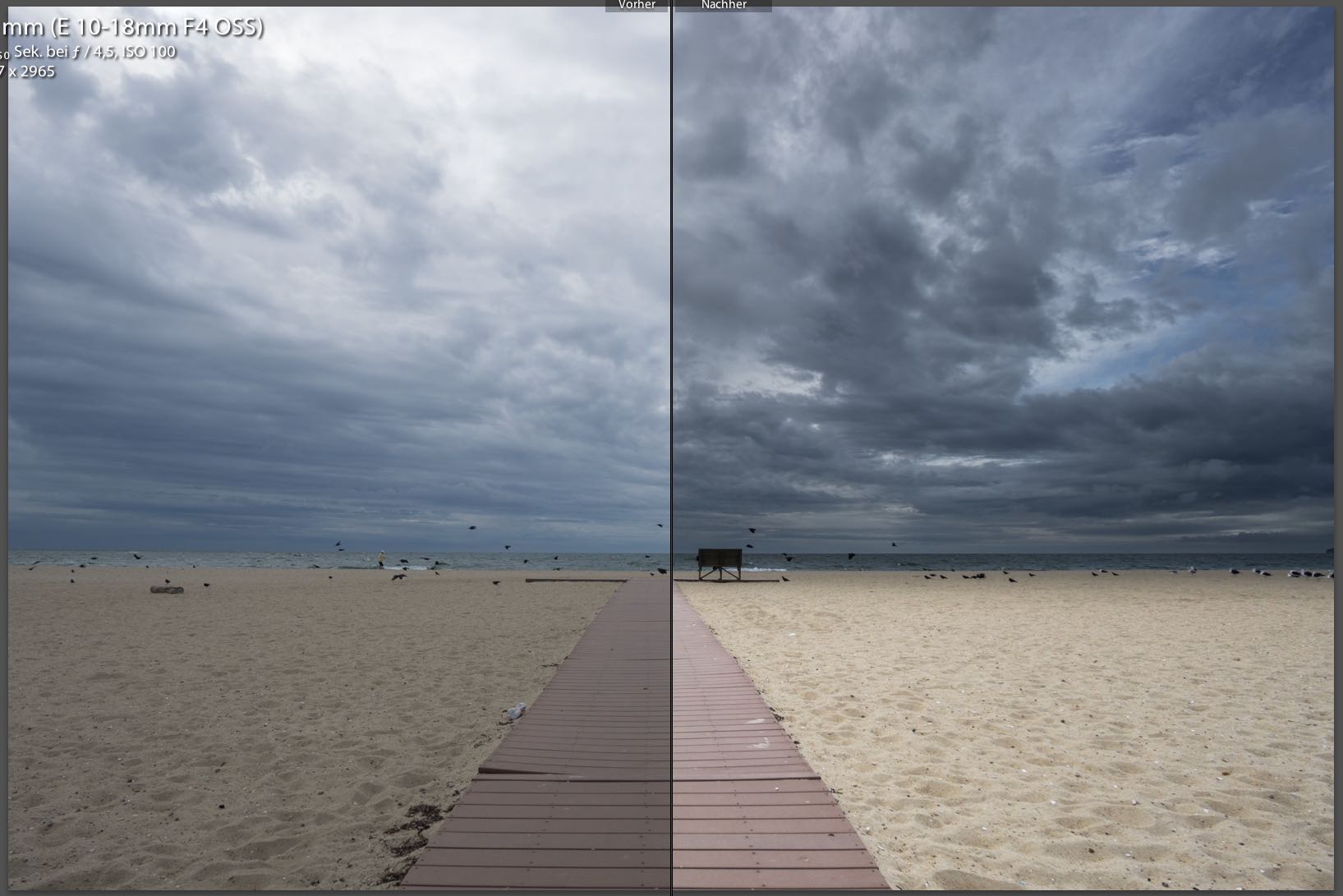
Lightroom Verlaufsfilter richtig einsetzten
Veröffentlicht: 30. Januar 2015
Autor: Herr Tommi
Inhalt
Der Lightroom Verlaufsfilter ist ein tolles und mächtiges Werkzeug um einzelne Teile oder Bereiche eines Bildes zu bearbeiten. Wie der Verlaufsfilter funktioniert, welche verschiedenen Verlaufsfilter es in Lightroom gibt, welche Parameter des Bildes man damit verändern kann und wie man den Filter sinnvoll einsetzt, das möchten wir euch in diesem Beitrag erklären.
Wo findet man den Verlaufsfilter in Lightroom?
Die Steuerung bzw. die Auswahl des Verlaufsfilters findet ihr im Modus „Entwickeln“ von Lightroom, direkt bei den Symbolen unter dem Histogramm:
Ihr sehr in dem Screenshot als A den Auswahlbutton für den linearen Verlaufsfilter und bei B den Button für den Radial Filter.
Linearer und Radialer Verlaufsfilter
Den Unterschied zwischen den beiden Filtern kann man am besten an einem Bild erklären.
Linearer Verlaufsfilter
Im Screenshot rechts sehr ihr die Arbeitsweise des linearen Verlaufsfilters.
Im oberen, dunklen Bereich werden die Änderungen der Parameter auf das Bild angewendet. Im unteren weißen Bereich wird in dem Bild nichts verändert.
Der Bereich dazwischen ist der Verlauf, also der Übergang zwischen bearbeiteten und unbearbeitetem Bereich. Die Breite dieses Übergangs, des Verlaufes könnt ihr einfach anpassen, in dem ihr mit der Maus die Grenzlinien des Übergangs verschiebt.
Weiter kann die Übergangslinie auch frei gedreht werden, sie muß nicht horizontal oder senkrecht verlaufen. Dazu bewegt einfach den Mauszeiger auf die mittlere Linie im Verlaufsbereich, bis der Mauszeiger sich in ein Drehen-Symbol verändert.
Über den Steuerpunkt in der Mitte könnt ihr den Verlauf verschieben und wieder aktivieren, nach dem ihr die Bearbeitung des Filters verlassen habt.
Radial Filter (radialer Verlaufsfilter)
Der Radial Filter arbeitet ähnlich, wie der lineare Filter. Auch hier werden die dunklen Bereich in dem Screenshot verändert und die weiße Fläche bleibt unbearbeitet.
An den vier Eckpunkten könnt ihr die Fläche strecken, dehnen und zerren. Auch hier kann über den Steuerpunkt in der Mitte die maskierte Fläche verschieben und den Verlauf zu einem späteren Zeitpunkt wieder auswählen.
Drehen könnt ihr die Fläche, wenn ihr den Mauszeiger leicht außerhalb der vier Eckpunkte bewegt, dann verändert sich auch hier der Mauszeiger in ein Drehen-Symbol.
Den Verlaufsbereich könnt ihr beim radialen Filter nicht direkt in der Maske bearbeiten, dies geschieht in der Parametereingabe der Maske. Ebenso könnt ihr dort auch die Maske umkehren.
Kombinierte und mehrere Filter in einem Bild
Ihr könnt in einem Bild mehrere Verlaufsfilter einsetzen und lineare und radiale Filter miteinander kombinieren, übereinander legen usw. – der Fantasie sind da keine Grenzen gesetzt.
In diesem Beispiel sind zwei lineare und ein radialer Verlaufsfilter eingebaut. Um einen Filter zur Bearbeitung zu aktivieren klickt einfach auf den Steuerpunkt des gewünschten Verlaufs.
Achtung: Alle Filter summieren sich. An dem obigen Beispiel überlagert der radiale Filter den darunter liegenden linearen Filter – er subtrahiert die Auswahl der Maske des unteren Filters nicht!
Welche Parameter kann man über den Verlaufsfilter verändern?
Im Screenshot rechts sehr ihr die ganzen Parameter, die ihr über den Verlaufsfilter ändern könnt. Alle Änderungen werden nur auf den maskierten Bereich des Bildes angewendet – also in den dunklen Bereichen bei den obigen Beispielen.
Die Parameter umfassen eigentlich alle wesentlichen Werte zur Belichtung des Bildes, zur Farbabstimmung, Schärfe und Rauschen.
Ihr könnt hier frei mit den Werten rum spielen – wenn es euch nicht gefällt, könnt ihr einfach unten auf „Zurücksetzen“ klicken oder die Maske ganz einfach markieren und mit einem Druck auf „Entf“ wieder verschwinden lassen.
Im unteren Bereich des Screenshots seht ihr die Einstellungen „Weiche Kante“ und „Maske umkehren“. Diese werden euch dort nur beim radialen Filter angezeigt. Mit „Weiche Kante“ bestimmt ihr beim radialen Verlaufsfilter die Breite des Übergangs. „Maske umkehren“ sollte selbsterklärend sein.
Praktischer Einsatz der Verlaufsfilter
Die Einsatzmöglichkeiten für die Verlaufsfilter sind eigentlich unbegrenzt, daher können wir euch nur ein paar Beispiele zeigen, wo wir sehr gerne mit den Filtern arbeiten.
Himmel bearbeiten mit linearem Verlaufsfilter
In dem Beispiel haben wir einen Verlaufsfilter auf den Himmel gelegt. Dort haben wir dann die Belichtung ein wenig runter gedreht um die den Himmel insgesamt ein wenig dunkler zu machen. Zusätzlich wurde der Kontrast erhöht, die Lichter runter gedreht um die hellen Stellen abzudunkeln und die Klarheit erhöht um mehr Details von den schönen Wolken zu sehen. Zum Schluss wurde die Farbsättigung noch ein wenig reduziert.
Hier mal Screenshot vom fertigen Bild, im Vergleich zum Original.
Bei diesem Beispiel kam noch ein zweiter Verlaufsfilter im Bereich des Strandes dazu, also im unteren Bildteil um diesen ein wenig heller zu machen.
Landschaft mit radialem Filter
Bei diesem Bild liegt ein radialer Filter auf der Landschaft im Zentrum des Bildes. Ihr seht an den Einstellungen rechts, es waren schon einige Änderungen nötig, um aus der Waschküche mit den Wolken ein halbwegs brauchbares Bild mit Kontrasten zu machen.
Ihr seht aber an diesem Beispiel sehr schön, was man mit diesen Filtern aus einzelnen Bereichen eines Bildes heraus holen kann. Bei dem fertigen Bild kamen übrigens, zusätzlich zu dem radialen Filter, noch zwei lineare Filter zum Einsatz um den Himmel dezent zu bearbeiten und die Felsen im Vordergrund.
Viel Spaß beim ausprobieren
Und nun wünschen wir euch viel Spaß beim ausprobieren der Lightroom Verlaufsfilter. Probiert einfach ein wenig mit den Filtern und den Parametern rum. Wie immer in Lightroom braucht ihr keine Angst zu haben, an dem Bild etwas kaputt zu machen – ein Klick und die Filter sind wieder weg und das Bild im ursprünglichen Zustand.
Nutzt ihr selber diese Verlaufsfilter in Lightroom oder einem anderen Programm? Setzt ihr diese oft ein, bei welchen Anforderungen? Schreibt doch einfach eure Erfahrungen damit in einen Kommentar.
Inhalt
Wer schreibt hier?

Frau Melli und Herr Tommi, zwei Reisende und Fotografierende aus dem Ruhrgebiet.
Fotoschule

Schau Dir gerne unsere kostenlose und umfangreiche Fotoschule an.
Neue Beiträge
Fotokurs Zoofotografie

Unser Fotokurs für schönere Zoofotos. Kostenlos, ohne Newsletter oder anderem Gedöns. Einfach los lesen und schönere Fotos machen.
Reisen

Reiseberichte, Reisetipps und vieles mehr findet Ihr auf unserer Reisen-Seite.
Vielen Dank für Deinen Besuch
Wir freuen uns riesig über Kommentare unter dem Beitrag oder über das hemmungslose Teilen auf den Social Medias.
Schau auch mal in die anderen Themenbereiche auf dem Blog:
Reisen • USA-Reisen • Ruhrgebiet & NRW • Fotografie • Zoo&Tiere • Flugzeugfotografie • Gequatsche
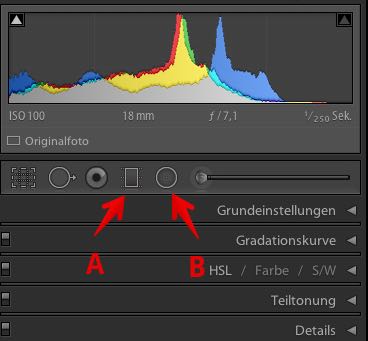
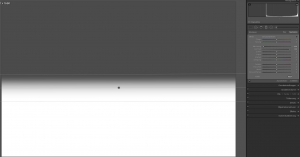
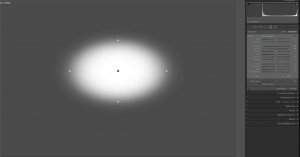
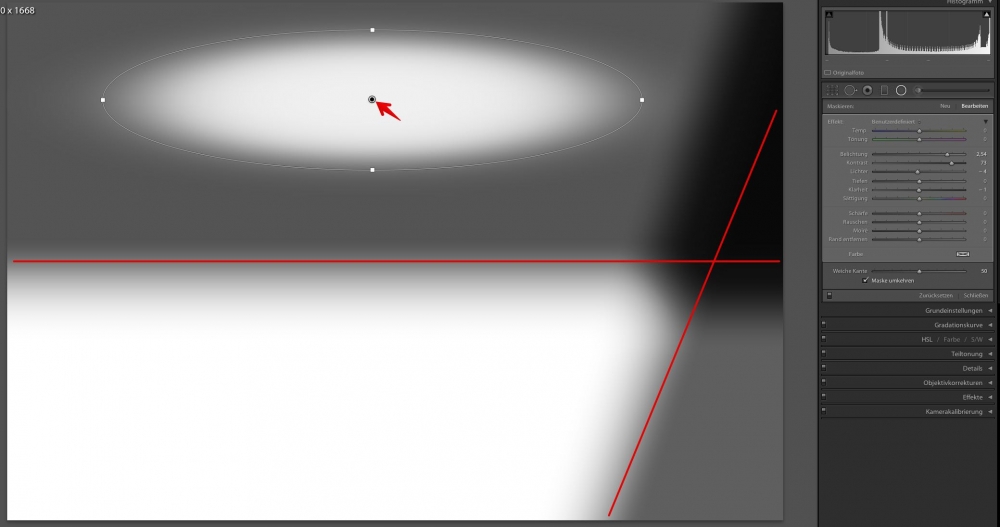
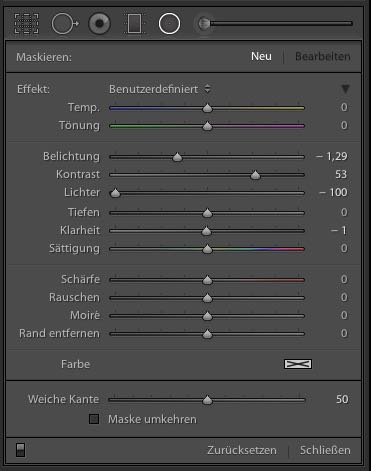
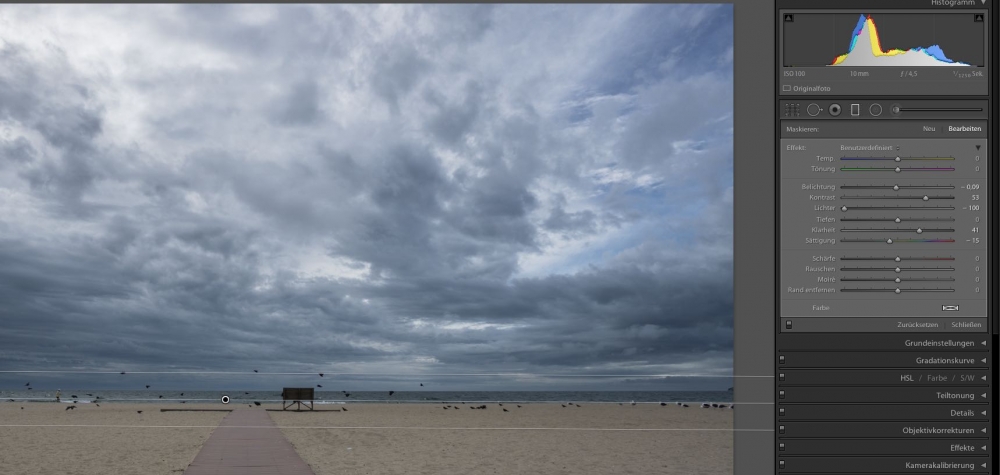
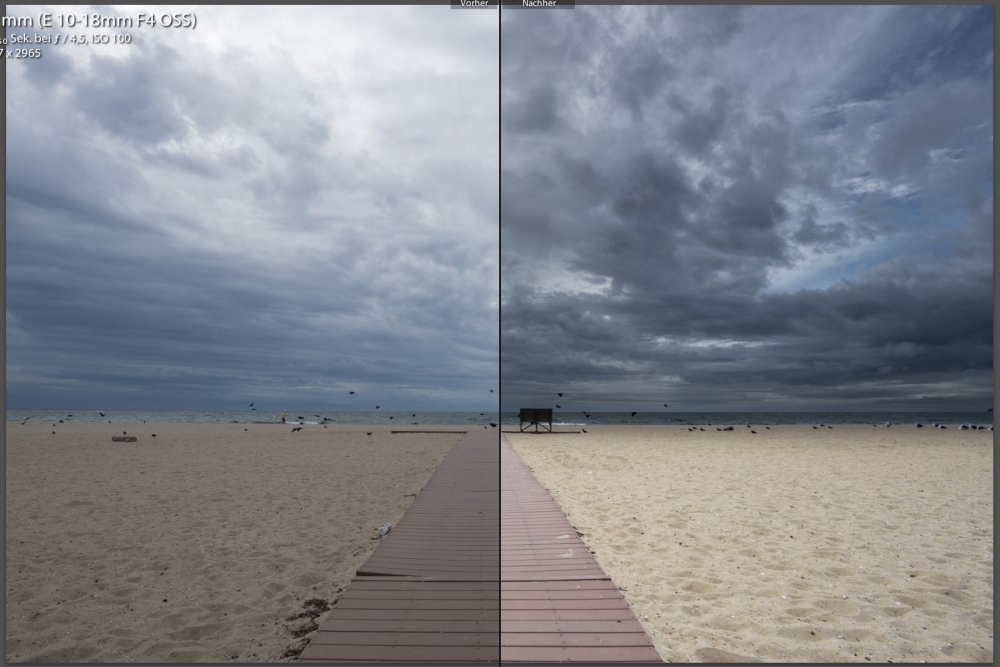
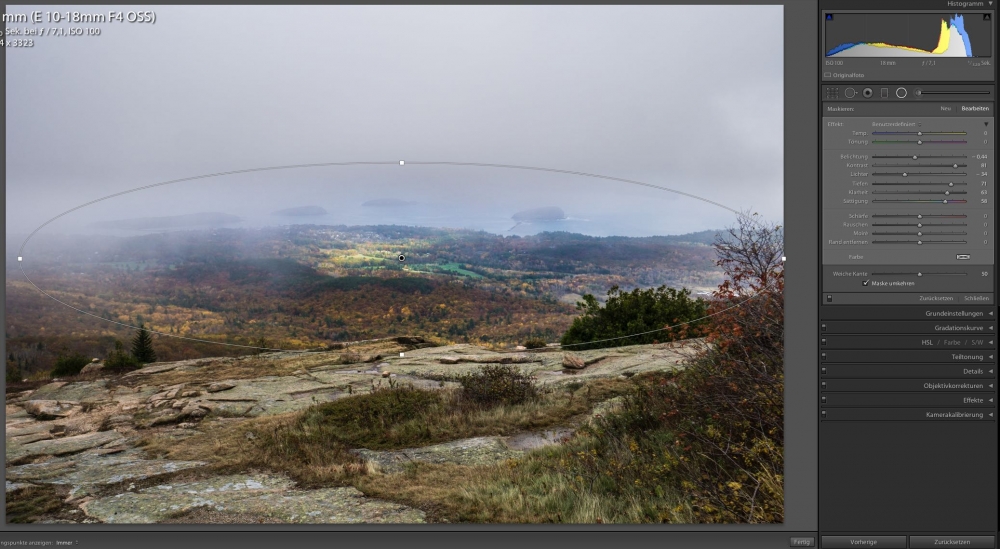
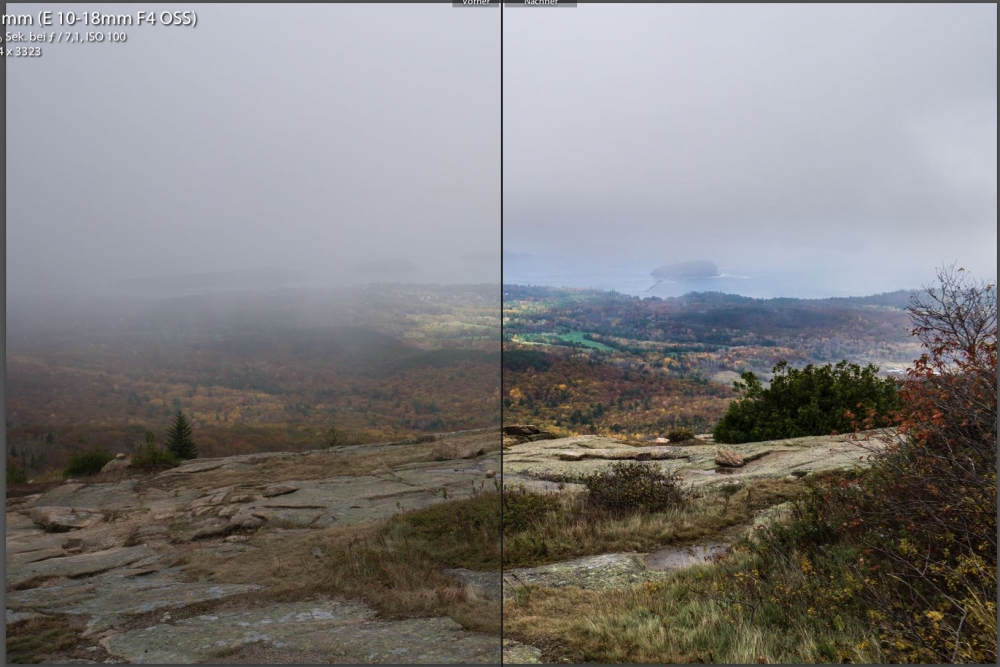


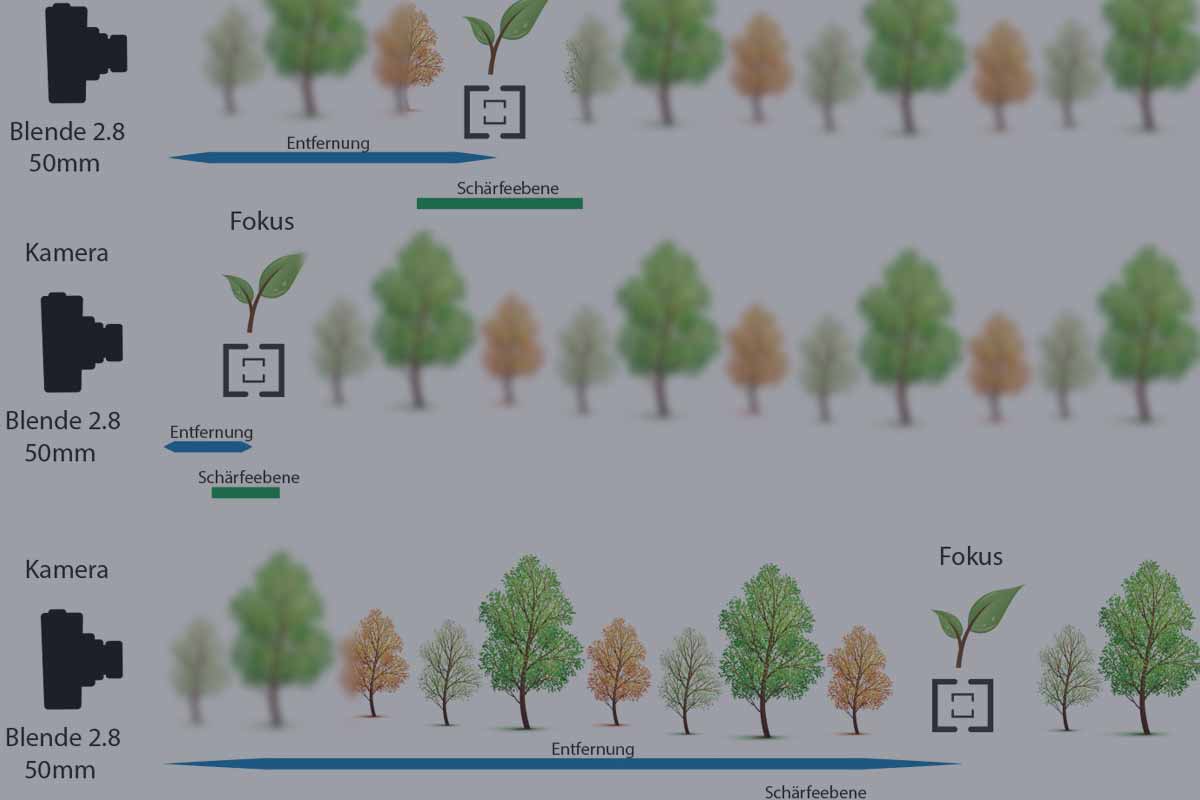
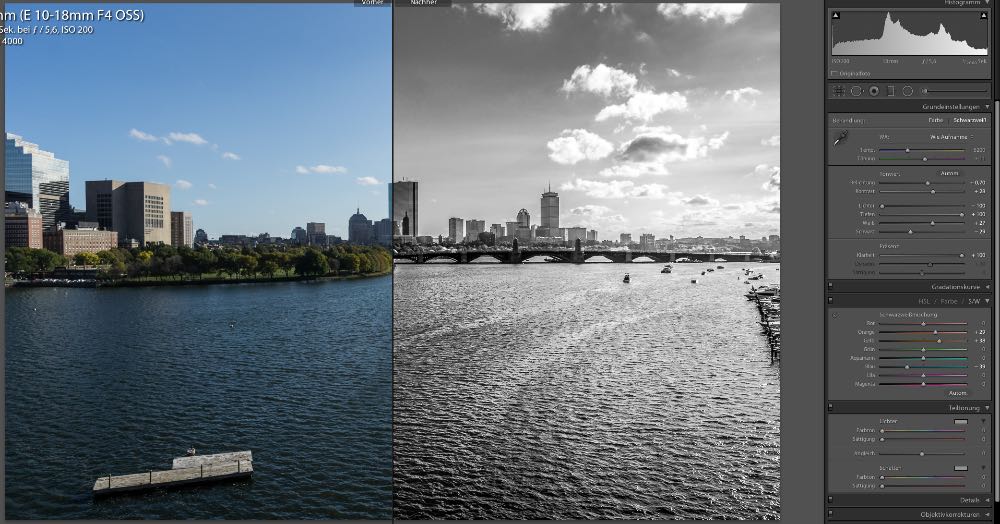

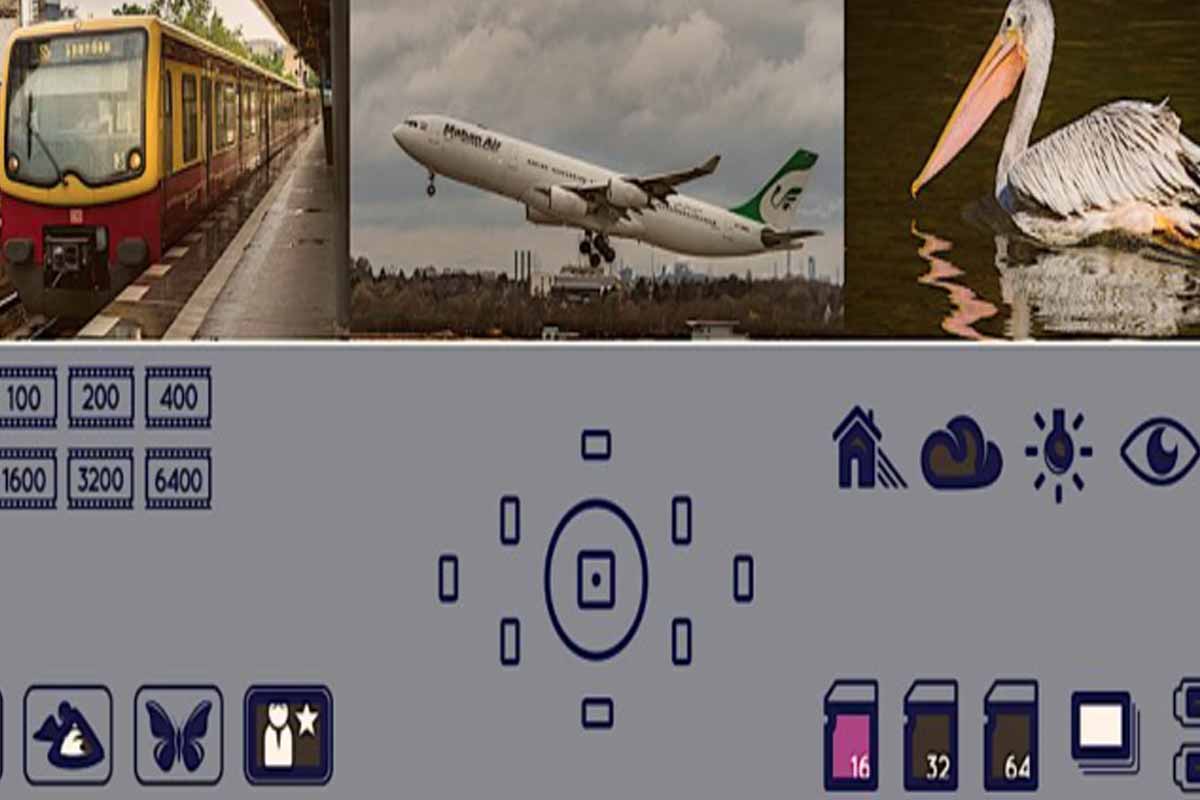

Servus,
zum Thema Verlaufsfilter. Ich habe das mit Lightroom ebenfalls mal vor einer Weile getestet. Du hast das hier auch gut beschrieben, wie man den Filter einsetzt.
Mittlerweile gehöre ich ja zu den Menschen, die für die Bildbearbeitung so wenig Zeit wie möglich aufbringen wollen. Die Bearbeitung für ein Bild soll bei mir nicht länger als zwei Minuten dauern. Ok, bei einer Nachtaufnahme darf es mal länger dauern. Lieber stehe ich hinter der Kamera!
Ich verwende seit einiger Zeit bereits beim Fotografieren einen Grauverlaufsfilter, wenn ich meine ihn zu brauchen. Das ist meistens bei ungünstigen Lichtverhältnissen der Fall, zum Beispiel bei Nebel oder Dunst. In LA habe ich ihn oft verwendet um diesen grellen Smog etwas aus dem Bild zu bekommen, was auch gut funktioniert hat.
Sollte ich dennoch bei der Bildbearbeitung merken, dass ich was korrigieren muss, dann nehme ich immer die NIK Software her. Da hat man auch die Möglichkeit einen Verlaufsfilter einzusetzen. Ich komme damit einfach etwas besser zurecht.
Grüße aus MUC
Rainer
Hi Rainer,
ich nutze die Verlaufsfilter nun auch nicht bei jedem Bild – das wäre mir auch zu aufwändig. Aber bei dem ein oder anderen Bild bietet sich das an, und es geht in LR auch recht flott, wenn man das mal öfters genutzt hat.
Natürlich geht das auch prima in anderen Programmen – das Verfahren ist ja keine Adobe Erfindung.
Einen Grauverlaufsfilter muss ich mir auch noch holen – der von der alten Kamera bzw. meinem Reiseobjektiv passt leider nicht mehr.
LG Thomas
Hallo Thomas,
danke für den Artikel. Da ich viel Landschaftsfotografie betreibe, stehe ich natürlich häufig vor dem Problem des geringen Dynamikumfangs meiner D7000. Da sind die Verlaufsfilter eine tolle Sache. Ich bin mir nur noch nicht schlüssig, ob ich es in der Nachbearbeitung oder gleich bei der Aufnahme besser finde. Für den letzten Urlaub hatte ich mir extra das Lee Foundation Set und einem GND 0.6 Filter gekauft. Man muss auf jeden Fall damit üben. Von alleine passiert da auch nichts und meist fällt die Bildkontrolle direkt nach der Aufnahme durch das Umgebungslicht mäßig aus. Da man in Lightroom die Parameter für den digitalen Filter anpassen kann, ist man natürlich deutlich flexibler. Oft holt man sich aber auch Bildrauschen an den Stellen rein, wo man mit dem Filter u.U. einen visuellen Fokus legen wollte.
Fazit: Wie man es macht, man macht es falsch ;) Aber es geht ja auch immer ein bisschen um das Basteln und Ausprobieren (jedenfalls im Amateurbereich). Wenn dann am Ende noch ein tolles Bild rauskommt, umso besser.
In diesem Sinne: Weiter so!
Hi Florian,
jo, mit der alten Kamera habe ich auch viel mit Filtern gearbeitet. Ich wollte mir für die neue Kamera auch wieder welche holen – aber da ich mich nun in Lightroom so damit beschäftigt habe – gebe ich das Geld lieber für ein paar Schwarzfilter aus, für Langzeitbelichtungen am Tag.
LG Thomas
Wieder mal ein praktischer Beitrag!
Ich liebe den Verlaufsfilter in Lightroom. Ich verwende ihn auch am liebsten bei dem Himmel und falls mal eine Seite etwa überbelichtet ist, kann er auch ganz praktisch sein.
Einfach sehr praktisch, dieser Filter!
Viele Grüße
Tanja
Super Beitrag! Danke für die vielen hilfreichen Tipps. In Sachen Bildbearbeitung lernt man echt nie aus und Lightroom ist wirklich eine große Bereicherung! Es grüßt aus dem so fotogenen Ligurien, Nicole